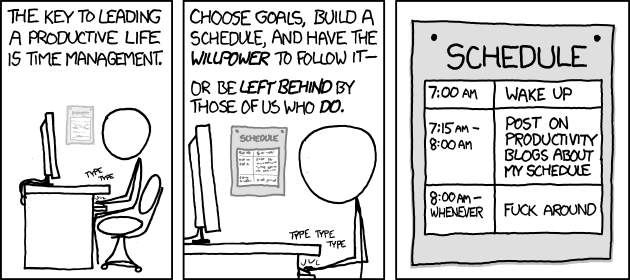Radicale – Self-hosted contact, task & calendar management¶
Last updated: May 2022. For advanced users. Solid tech skills required.
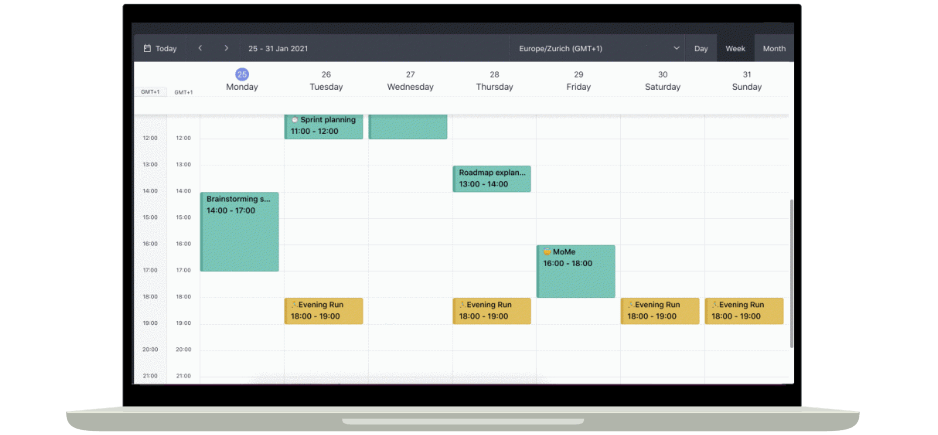
Wondering how to sync contacts, calendars and tasks without relying on Google, Apple or Microsoft? Radicale is a self-hosted calendar, task and contact management software for your home server. It doesn't boast a wide array of features, but excels at what it does. Radicale is free, open source and supports various clients.

How to install Radicale¶
Follow the instructions below to resolve all dependencies and install Radicale on your server.
Show me the step-by-step guide
Prerequisite¶
Radicale requires Python to run. Log into the server and install the following packages:
sudo apt install python3 python3-pip
Installation¶
Install Radicale:
sudo -H python3 -m pip install --upgrade radicale
Next, create a system user which will run Radicale. For the purpose of this tutorial, we'll call this system user radicaleadmin. Of course, you can choose any name, just make sure to adjust the commands accordingly:
sudo useradd --system --home-dir / --shell /sbin/nologin radicaleadmin
No need for a database, just create a folder where Radicale's data is stored in plain files:
sudo mkdir -p /var/lib/radicale/collections
Show me the 1-minute summary video

Configuration¶
After successfully installing Radicale, we're going to configure a number of settings such as multi-user support, permissions, auto start and so on. More details below.
Show me the step-by-step guide
Users¶
Radicale supports multiple users. Each one can have its own set of calendars, contacts and task lists. Access can be secured by user credentials, which are stored in an encrypted file on the server.
Install the following packages to enable encryption:
sudo -H python3 -m pip install --upgrade passlib bcrypt
Next, create a directory to store user credentials:
sudo mkdir /var/www/radicale
Finally, create a first user account with the command below, using the -c flag. Replace $USER with the actual user name. When prompted, enter a strong, unique password:
sudo htpasswd -B -c /var/www/radicale/users $USER
As an illustration, let's create three users — Georg, Lenina and Tom:
sudo htpasswd -B -c /var/www/radicale/users Georg
sudo htpasswd -B /var/www/radicale/users Lenina
sudo htpasswd -B /var/www/radicale/users Tom
Note how we used the -c flag to create the first user Georg, and then removed the flag to create additional users Lenina and Tom.
Finally, verify that all user credentials have been correctly added:
sudo cat /var/www/radicale/users
The terminal should prompt something similar to:
Georg:$2y$05$Zsb8MYlKjRr2InVi/IQNtustqfdnHWN14uG9jNNhx1g rF7a/8Cg6
Lenina:$2y$05$Hh2Y8nrikm 9f1Pz8LrOFe K5NR HlL0Qz3Yvv gupSBgIr4lT0bi
Tom:$2y$05$1BnHnXCqNHXZtWMiFhnxBOpYM9xeVnZXm70SoTclEfsrI JPSvDVy
Settings¶
Create a directory containing all settings:
sudo mkdir /etc/radicale
Open the configuration:
sudo vi /etc/radicale/config
Add or modify the following lines:
[server]
hosts = 0.0.0.0:5232, [::]:5232
max_connections = 20
max_content_length = 10000000
timeout = 10
[auth]
type = http_x_remote_user
htpasswd_filename = /var/www/radicale/users
htpasswd_encryption = bcrypt
delay = 5
[storage]
filesystem_folder = /var/lib/radicale/collections
Some additional information about those settings:
| Setting | Description |
|---|---|
hosts | Allow remote access to calendars and contacts. |
max_connections | Limit the number of parallel connections to 20. |
max_content_length | Limit the file size to 1 MB. Important for large contact photos. |
timeout | Terminate connections after 10 seconds. |
type | Enable authentication with the reverse proxy. Radicale uses the user name provided in the X-Remote-User HTTP header. |
htpasswd_filename | Provide the location where usernames and passwords are stored. In this setup, that's /var/www/radicale/users. |
htpasswd_encryption | Provide the method used to encrypt usernames and passwords. In this setup, it's bcrypt. |
delay | Set the delay after a failed login attempt to 5 seconds, to avert brute force attacks. |
filesystem_folder | Provide the location where Radicale stores data. In this setup, that's /var/lib/radicale/collections. |
Permissions¶
We'll limit access to the user radicaleadmin for the directories /var/lib/radicale (contains the data), /var/www/radicale (contains encrypted user credentials) and /etc/radicale (contains settings):
sudo chown -R radicaleadmin:radicaleadmin /var/lib/radicale
sudo chmod -R 700 /var/lib/radicale
sudo chown -R radicaleadmin:radicaleadmin /var/www/radicale
sudo chmod -R 755 /var/www/radicale
sudo chown -R radicaleadmin:radicaleadmin /etc/radicale
sudo chmod -R 700 /etc/radicale
Auto start¶
Make sure Radicale automatically starts at every system boot. Create a configuration file:
sudo vi /etc/systemd/system/radicale.service
Add the following content (adjust accordingly):
[Unit]
Description=A simple CalDAV (calendar) and CardDAV (contact) server
After=network.target
Requires=network.target
[Service]
ExecStart=/usr/bin/env python3 -m radicale
Restart=on-failure
User=radicaleadmin
Group=radicaleadmin
PrivateTmp=true
ProtectSystem=strict
ProtectHome=true
PrivateDevices=true
ProtectKernelTunables=true
ProtectKernelModules=true
ProtectControlGroups=true
NoNewPrivileges=true
ReadWritePaths=/var/lib/radicale/collections
[Install]
WantedBy=multi-user.target
Let's make sure Radicale automatically starts every time the server boots:
sudo systemctl daemon-reload
sudo systemctl enable radicale
Reboot the server:
sudo reboot
Make sure Radicale is up and running (the status should be"Active"):
sudo systemctl status radicale
Show me the 2-minute summary video

Web interface¶
We are going to set up an Apache Virtual Host as a Reverse Proxy to access Radicale's web interface. Read on below for more details on how to set this up.
Show me the step-by-step guide
Create an Apache configuration file:
sudo vi /etc/apache2/sites-available/myradicale.gofoss.duckdns.org.conf
Add the following content and make sure to adjust the settings to your own setup, such as domain names (myradicale.gofoss.duckdns.org), path to SSL keys, IP addresses and so on:
<VirtualHost *:80>
ServerName myradicale.gofoss.duckdns.org
ServerAlias www.myradicale.gofoss.duckdns.org
Redirect permanent / https://myradicale.gofoss.duckdns.org/
</VirtualHost>
<VirtualHost *:443>
ServerName myradicale.gofoss.duckdns.org
ServerAlias www.myradicale.gofoss.duckdns.org
ServerSignature Off
SecRuleEngine Off
SSLEngine On
SSLProxyEngine On
SSLProxyCheckPeerCN Off
SSLCertificateFile /etc/dehydrated/certs/gofoss.duckdns.org/fullchain.pem
SSLCertificateKeyFile /etc/dehydrated/certs/gofoss.duckdns.org/privkey.pem
<Location />
Order deny,allow
Deny from all
Allow from 127.0.0.1
Allow from 192.168.1.0/24
Allow from 10.8.0.1/24
</Location>
RewriteEngine On
RewriteRule ^/radicale$ /radicale/ [R,L]
<Location "/radicale/">
AuthType Basic
AuthName "Radicale - Password Required"
AuthUserFile "/var/www/radicale/users"
Require valid-user
ProxyPass http://localhost:5232/ retry=0
ProxyPassReverse http://localhost:5232/
RequestHeader set X-Script-Name /radicale/
RequestHeader set X-Remote-User expr=%{REMOTE_USER}
</Location>
ErrorLog ${APACHE_LOG_DIR}/myradicale.gofoss.duckdns.org-error.log
CustomLog ${APACHE_LOG_DIR}/myradicale.gofoss.duckdns.org-access.log combined
</VirtualHost>
Once the content is added, save and close the file (:wq!).
Note how we enable SSL encryption for Radicale with the instruction SSLEngine On, and use the SSL certicate /etc/dehydrated/certs/gofoss.duckdns.org/fullchain.pem as well as the private SSL key /etc/dehydrated/certs/gofoss.duckdns.org/privkey.pem, which were created earlier on.
Also note how we disabled ModSecurity in the Apache configuration file with the instruction SecRuleEngine Off, as Radicale and ModSecurity don't play well together.
Next, enable the Apache Virtual Host and reload Apache:
sudo a2ensite myradicale.gofoss.duckdns.org.conf
sudo systemctl reload apache2
Configure Pi-Hole to resolve Radicale's local address. Browse to https://mypihole.gofoss.duckdns.org and log into Pi-Hole's web interface (adjust accordingly). Navigate to the menu entry Local DNS Records and add the following domain/IP combination (adjust accordingly):
DOMAIN: myradicale.gofoss.duckdns.org
IP ADDRESS: 192.168.1.100
Browse to https://myradicale.gofoss.duckdns.org/radicale and log in with valid credentials. Then create calendars, address books and task lists as required.
Show me the 1-minute summary video
In this video, we set up the web interface, create an address book and calendar for Georg, and a task list for Lenina.

Clients¶
On Android, DAVx⁵ natively integrates with your device's calendar, contact and task apps to keep them synchronised with Radicale. On Windows, macOS or Linux (Ubuntu), Radicale works well with Thunderbird's desktop clients. More detailed instructions below.
Show me the step-by-step guide for Android
Open F-Droid and install DAVx⁵. Alternatively, you can find the app on Aurora Store or Google's Play Store.
| Settings | Description |
|---|---|
| Launch DAVx⁵ | Open the DAVx⁵ app and disable battery optimisation when prompted. |
| Create new account | Tap on the + sign to create a new account. Select Login with URL and user name. |
| Base URL | Provide the address of the Radicale server. In our example, that's https://myradicale.gofoss.duckdns.org/radicale, adjust accordingly. |
| User & Password | Provide valid user credentials. In our example, valid users are Georg, Lenina or Tom. Adjust accordingly. |
| Contact group method | On the next screen, select Groups are separate VCards. |
| Create account | Click on Create account. |
Show me the step-by-step guide for Windows, macOS & Linux (Ubuntu)
For detailed instructions on how to install Thunderbird, refer to the previous chapter on email clients. Once installed, open Thunderbird, navigate to Tools ‣ Add-ons and install the Cardbook extension. Finally, restart Thunderbird.
Clients need a VPN access
Clients must be connected to the server via VPN to access Radicale.

Import contacts¶
Your existing contacts are likely scattered all over the place. Follow below instructions to import them to Radicale.
Show me a step-by-step guide
| Instructions | Description |
|---|---|
| Step 1 | Head over to devices or cloud services where your contacts are stored (Google, Microsoft, Apple, and so on). Export them in the vCard format (.vcf). |
| Step 2 | Backup up the .vcf files. |
| Step 3 | Transfer the various .vcf files to your Android phone. |
| Step 4 | Open the stock Contacts app on your phone. If you use another contact app, instructions might slightly change. |
| Step 5 | Go to Settings ‣ Import. |
| Step 6 | Select Import contacts from .vcf file. |
| Step 7 | Browse to the .vcf files location and select one. |
| Step 8 | Select Save imported contacts to DAVx⁵ and choose the appropriate Radicale address book. |
| Step 9 | Repeat until all contacts have been imported. |

Sync contacts¶
When synchronising contacts, all changes made on your local Android, Windows, macOS or Linux (Ubuntu) device will be mirrored to the Radicale CardDav server and other connected devices, and the other way round. More detailed instructions below.
Contacts sync for Android
| Instructions | Description |
|---|---|
| Step 1 | On your Android phone, open DAVx⁵'s main screen and select an account. |
| Step 2 | Navigate to the CardDAV tab and select Radicale's address books to be synced with the phone. |
| Step 3 | Click on the synchronisation button. |
| Step 4 | Make sure everything worked. Open your phone's contact management app and click on Settings ‣ Accounts. Radicale's address books should show up here. |
Show me a step-by-step guide for Windows, macOS & Linux (Ubuntu)
| Instructions | Description |
|---|---|
| Step 1 | Log into https://myradicale.gofoss.duckdns.org/radicale (adjust accordingly). |
| Step 2 | Navigate to the address book you want to synchronise and copy it's URL link. |
| Step 3 | Open Thunderbird and navigate to Cardbook ‣ Address book ‣ New Address Book. |
| Step 4 | Follow the setup wizard: • Location: Remote • Type: CardDAV• URL:Paste the URL link to the address book, as copied previously• Username & Password: Provide valid Radicale user credentials• Properties: Provide the address book's name, color, offline availability, etc. |
| Step 5 | Make sure everything worked. Radicale's address book should show up in the CardBook tab. |

Import calendars¶
Your existing calendars are likely scattered all over the place. Follow below instructions to import them to Radicale.
Show me a step-by-step guide
| Instructions | Description |
|---|---|
| Step 1 | Head over to devices or cloud services where your calendars are stored (Google, Microsoft, Apple, and so on). Export them in the iCalendar format (.ics). |
| Step 2 | Backup up the .ics files. |
| Step 3 | Transfer the various .ics files to your Android phone. |
| Step 4 | On your phone, open F-Droid and install the Calendar Import-Export app. Alternatively, install the calendar management software from Google's Play Store |
| Step 5 | Open the Calendar Import-Export app and click on Import files. |
| Step 6 | Browse to the .ics files location and select one. |
| Step 7 | Import to DAVx⁵ and choose the appropriate Radicale calendar. |
| Step 8 | Repeat until all calendars have been imported. |

How to sync calendars¶
When synchronising calendars, all changes made on your local Android, Windows, macOS or Linux (Ubuntu) device will be mirrored to the opensource calendar server and other connected devices, and the other way round. More detailed instructions below.
How to sync calendars on Android
| Instructions | Description |
|---|---|
| Step 1 | On your Android phone, open DAVx⁵'s main screen and select an account. |
| Step 2 | Navigate to the CalDAV tab and select Radicale's calendars to be synced with the phone. |
| Step 3 | Click on the Sync calendar button. |
| Step 4 | Install and open the Simple Calendar app on your phone. If you use another calendar app or CalDAV synchroniser, the following instructions might slightly change. |
| Step 5 | Click on Settings and make sure the option CalDAV sync is enabled. |
| Step 6 | Click on Manage synced calendars. Radicale's calendars should show up here. |
| Step 7 | Select Radicale's calendars and click on OK. |
Calendar management tools for Windows, macOS & Linux (Ubuntu)
| Instructions | Description |
|---|---|
| Step 1 | Log into https://myradicale.gofoss.duckdns.org/radicale (adjust accordingly). |
| Step 2 | Navigate to the calendar you want to synchronise and copy it's URL link. |
| Step 3 | Open Thunderbird and navigate to File ‣ New ‣ Calendar. |
| Step 4 | Follow the setup wizard: • Create a new calendar: On the Network • Format: CalDAV (do not select iCalendar (ICS)!)• Username: Provide a valid Radicale username• Location:Paste the URL link to the calendar, as copied previously• Offline support: Check the box• Customisation: Provide the calendar's name & color, enable reminders, associate an email address to manage invitations, etc. |
| Step 5 | Make sure everything worked. Radicale's calendar should show up in the Calendar tab. |

Task management software¶
When synchronising task lists, all changes made on your local Android, Windows, macOS or Linux (Ubuntu) device will be mirrored to the Radicale server and other connected devices, and the other way round. More detailed instructions below.
Show me a step-by-step guide for Android
| Instructions | Description |
|---|---|
| Step 1 | On your Android phone, open DAVx⁵'s main screen and select an account. |
| Step 2 | Navigate to the CalDAV tab and select Radicale's task lists to be synced with the phone. |
| Step 3 | Click on the synchronisation button. |
| Step 4 | Install and open the Tasks.org app on your phone. If you use another tasks app, the following instructions might slightly change. |
| Step 5 | Click on Settings and select Displayed Lists. Radicale's task lists should show up here. |
Show me a step-by-step guide for Windows, macOS & Linux (Ubuntu)
| Instructions | Description |
|---|---|
| Step 1 | Log into https://myradicale.gofoss.duckdns.org/radicale (adjust accordingly). |
| Step 2 | Navigate to the task list you want to synchronise and copy it's URL link. |
| Step 3 | Open Thunderbird and navigate to File ‣ New ‣ Calendar. |
| Step 4 | Follow the setup wizard: • Create a new calendar: On the Network • Format: CalDAV (do not select iCalendar (ICS)!)• Username: Provide a valid Radicale username• Location:Paste the URL link to the calendar, as copied previously• Offline support: Check the box• Customisation: Provide the task list's name & color, enable reminders. No need to add an email address. |
| Step 5 | Make sure everything worked. Radicale's task list should show up in the Calendar tab. |

Backup¶
Regularly perform backups to avoid any data loss! While Radicale is great, it's not totally immune to errors. Contacts, calendars and tasks remain synchronised as long as your devices stay connected with the server over VPN. But sometimes synchronisation errors can occur, for example when changes aren't properly saved or devices get disconnected. Users might also inadvertently delete information, and once this is synchronised across the server and all devices the data is gone forever.
Show me a step-by-step guide
To perform manual backups, log into https://myradicale.gofoss.duckdns.org/radicale (adjust accordingly) and click on the URL links of address books, calendars and tasks to download your data.
You can also perform automatic backups of the directories /var/lib/radicale, /var/www/radicale and /etc/radicale.

Support¶
For further reference, consult Radicale's, DAVx⁵'s or Thunderbird's documentation.