Verschlüsselt Eure Nachrichten (Perfect Forward Secrecy, Zero Knowledge Encryption & mehr)¶
Letzte Aktualisierung: März 2022. Anfängerfreundlich. Keine technischen Kenntnisse erforderlich.
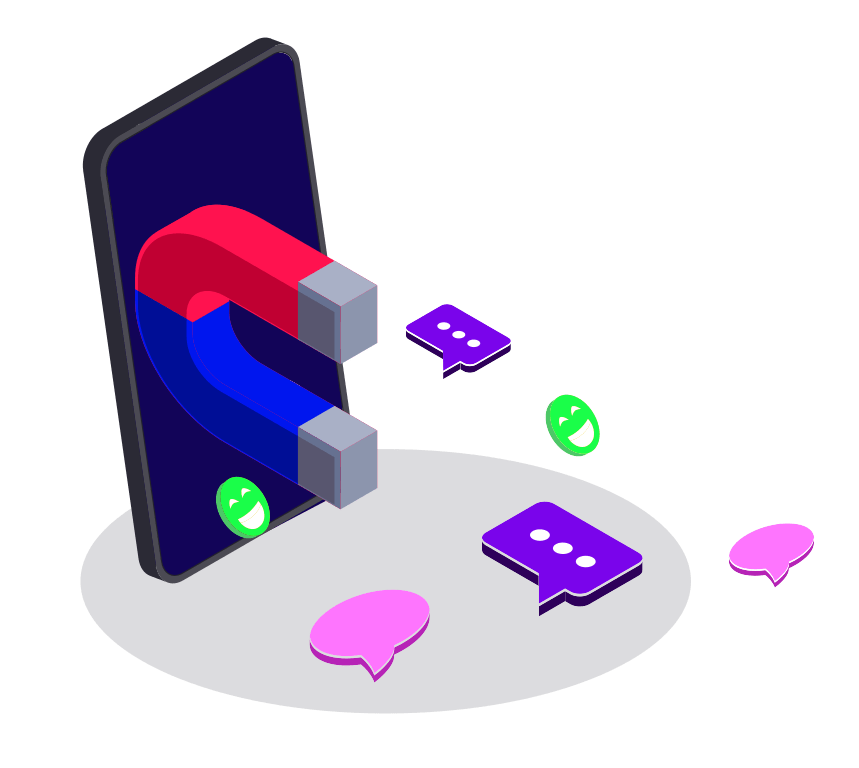
Wählt vertrauenswürdige Nachrichten-Apps. Prüft sorgfältig welche Optionen verfügbar sind, welche Verschlüsselungstechnologien genutzt werden oder wo die Server stehen — Datenschutzgesetze sind von Land zu Land unterschiedlich. Dieses Kapitel bietet einen (kurzen) Überblick über beliebte und datenschutzfreundliche Nachrichten-Apps.
Hier ein Vergleich mehrerer datenschutzfreundlicher Nachrichten-Apps
| Signal | Element | Jami | Briar | |
|---|---|---|---|---|
| Gründungsjahr | 2014 | 2016 | 2005/20171 | 2018 |
| Gerichtsbarkeit | US | UK | Kanada | N/A2 |
| Finanzierung | Verschiedene Stiftungen3 | Matrix Stiftung, New Vector Limited | Free Software Foundation4 | Spenden |
| Architektur | Zentralisiert | Dezentralisiert | Peer-to-Peer | Peer-to-Peer |
| Offener Quellcode | Ja17 | Ja | Ja | Ja |
| Protokoll | Signal | Matrix | SIP/OpenDHT | Bramble |
| Durchgängige Verschlüsselung | ✔ (standardmäßig)5 | ✔ (nicht standardmäßig)6 | ✔ (standardmäßig)7 | ✔ (standardmäßig)8 |
| Perfect Forward Secrecy | ✔ | ✔ | ✔ | ?10 |
| Sicherheitsaudit | 2016, 2017 | ✗11 | ✗ | 2017 |
| Keine Aufzeichnung | ✔ | ?12 | ✗13 | ✔ |
| DSGVO-Konformität | ✗14 | ?15 | ? | ? |
| Anonyme Anmeldung | ✗16 | ✔ | ✔ | ✔ |
| Sofortnachrichten | ✔ | ✔ | ✔ | ✔ |
| Video-/Sprachanrufe | ✔ | ✔ | ✔ | ✗ |
| Windows Client | ✔ | ✔ | ✔ | ✗ |
| macOS Client | ✔ | ✔ | ✔ | ✗ |
| Linux Client | ✔ | ✔ | ✔ | ✗ |
| Android Client | ✔ | ✔ | ✔ | ✔ |
| iOS Client | ✔ | ✔ | ✔ | ✗ |
- Jami baut auf GNU/Ring und SFLphone auf. Die beiden Technologien gibt es seit 2015 bzw. 2005.
- Briar basiert auf einer Peer-to-Peer-Architektur, bei der die NutzerInnen direkt eine Verbindung herstellen, ohne auf Server angewiesen zu sein.
- Signal Stiftung, Freedom of the Press Stiftung, Shuttleworth Stiftung, Knight Stiftung, Open Technology Fund.
- Im November 2016 wurde Jami Teil des GNU-Projekts, das von der Free Software Foundation finanziert wird.
- Signal, AES-256, Curve25519, HMAC-SHA256.
- Olm/Megaolm, AES-256, Curve25519, HMAC-SHA256.
- TLS 1.3 mit RSA Schlüsseln & X.509 Zertifikaten.
- Bramble, AES-256.
- Signal/Axolotl, AES-256.
- Briar bietet zwar Perfect Forward Secrecy. Es ist aber zu beachten, dass die Abstreitbarkeit bei der Kommunikation von einer Person zur anderen, z. B. bei Gruppenchats, nicht gegeben ist.
- Zum Zeitpunkt der Abfassung dieses Textes gab es noch keine vollständige Sicherheitsüberprüfung von Element. Im Jahr 2016 hat NCC Group Security Services den Verschlüsselungsalgorithmus von Matrix überprüft.
- Das hängt vom Matrix-Server ab. BenutzerInnen können zwischen mehreren unabhängigen Servern wählen, von denen einige IP-Adressen protokollieren, andere wiederum nicht. Denkt daran, dass der Administrator des Matrix-Servers auf fast alle Daten der BenutzerInnen zugreifen kann (z. B. ID, Benutzername, Passwörter, E-Mail, Telefonnummer, Geräteinformationen, Nutzungsmuster, IP-Adresse usw.), auch wenn die Nachrichteninhalte verschlüsselt bleiben.
- IP-Adressen können eingesehen werden, wenn sie nicht sorgfältig über Tor oder VPN abgesichert werden.
- Laut Signal ist dies ein "voranschreitender Prozess".
- Das hängt vom Matrix-Server ab, daher solltet Ihr die Datenschutzbestimmungen genau prüfen. Denkt daran, dass der Administrator des Matrix-Servers auf fast alle Daten der BenutzerInnen zugreifen kann (z. B. ID, Benutzername, Passwörter, E-Mail, Telefonnummer, Geräteinformationen, Nutzungsmuster, IP-Adresse usw.), auch wenn die Nachrichteninhalte verschlüsselt bleiben.
- Eine Telefonnummer ist zur Anmeldung erforderlich.
- Enthält proprietäre Bibliotheken. Serverseitiger Quellcode wurde in der Vergangenheit unregelmäßig veröffentlicht.
Und was ist mit XMPP?
XMPP ist großartig! Wir haben uns jedoch aus mehreren Gründen entschieden, XMPP-Clients in diesem Leitfaden nicht zu behandeln:
-
Durchgängige Verschlüsselung ist standardmäßig nicht aktiviert: XMPP kann zwar theoretisch Eure Kommunikation verschlüsseln, standardmäßig ist dies allerdings nicht der Fall. Aufgrund der Fragmentierung der verwendeten Server und Clients kann es durchaus vorkommen, dass Eure Kommunikation manchmal verschlüsselt ist, und manchmal nicht. Darüber hinaus unterstützen Gruppenchats oft keine Verschlüsselung. Standardmäßig sollten XMPP-BenutzerInnen also sicherheitshalber davon ausgehen, dass ihre Chats unverschlüsselt bleiben.
-
XMPP erhebt Metadaten: XMPP verfolgt das "Null-Wissen"-Prinzip genauso wenig wie Matrix. Es fallen daher Metadaten an. Ihr vertraut somit einen Teil Eurer Daten den XMPP-Serveradministratoren an. Selbst wenn die Kommunikation verschlüsselt wird, sind diese Administratoren theoretisch in der Lage, eine Kopie der gesamten (verschlüsselten) Kommunikation zu speichern, IP-Adressen zu protokollieren oder auf unverschlüsselte Daten wie Benutzernamen, Passwörter, E-Mail-Adressen, Telefonnummern, Mediendateien, Geräteinformationen, Kontaktlisten, Nutzungsprofile, Gruppenmitgliedschaften usw. zuzugreifen. Selbst wenn Ihr Euren eigenen XMPP-Server hostet, können Administratoren von anderen XMPP-Servern, die an einer Kommunikation teilnehmen, auf diese Metadaten zugreifen.
Nach dieser Feststellung sei jedoch gesagt, dass es eine sehr aktive XMPP-Gemeinschaft sowie mehrere Open-Source-Clients gibt. Diese basieren auf der dezentralen XMPP-Architektur, bei der BenutzerInnen zwischen mehreren unabhängigen Servern wählen oder sogar eigene Instanzen hosten können:
- Gajim, eine App für Sofortnachrichten und Videogespräche, die auf allen Desktop-Umgebungen verfügbar ist
- Conversations, eine Android-App für Sofortnachrichten und Videogespräche

Signal¶
Signal ist eine schnelle und einfach zu handhabende Nachrichten-, Sprach- und Videoanruf-App, die auf allen Desktop- sowie Mobilplattformen verfügbar ist. Sie ist frei, quelloffen und basiert auf einer zentralisierten Architektur, die von der Signal Foundation betrieben wird. Die App bietet durchgängige Verschlüsselung für Text, Sprache, Videos, Bilder und Dateien. Signal kann also nicht auf den Inhalt von Nachrichten zugreifen. Zudem verfolgt Signal das "Null-Wissen"-Prinzip: es erlangt keinen Einblick in die sozialen Graphen oder Profile seiner NutzerInnen. Untenstehend findet Ihr eine ausführliche Anleitung.
Hier geht's zur Schritt-für-Schritt-Anleitung für Android
Installation und Registrierung¶
| Anweisungen | Beschreibung |
|---|---|
| Signal installieren | Ladet die Signal-App herunter und installiert sie: • Google Play Store • Aurora Store • Signals Webseite. |
| Tracker frei | Die Signal-App enthält 0 Tracker und benötigt 67 Berechtigungen. Zum Vergleich: • TikTok: 16 Tracker, 76 Berechtigungen • Snapchat: 2 Tracker, 44 Berechtigungen • WhatsApp: 1 Tracker, 57 Berechtigungen |
| Kein GCM | Androids Signal-App greift auf Websockets zurück, und kann somit Push-Benachrichtigungen ohne Googles Cloud Messaging (GCM) verarbeiten. Dies ist besonders dann praktisch, wenn Ihr Euer Smartphone entgoogeln wollt. |
| Registrierung | • Öffnet die Signal-App und folgt den Anweisungen auf dem Bildschirm • Gebt Eure Telefonnummer an und tippt auf Registrieren • Ihr erhaltet dann einen Verifizierungscode per SMS, der automatisch erkannt werden sollte • Falls das nicht klappt, könnt Ihr Euch auch anrufen lassen |
Einzel-Chats, Sprach- oder Videoanrufe¶
| Anweisungen | Beschreibung |
|---|---|
| Einzel-Chats beginnen | • Öffnet die Signal-App • Tippt auf die Schaltfläche Verfassen • Wählt einen Kontakt aus oder gebt eine Nummer an • Tippt auf das Texteingabefeld und verfasst eine Nachricht • Tippt auf die blaue Schaltfläche Senden |
| Verschwindende Nachrichten | • Signal ermöglicht das Setzen einer Frist, nach deren Ablauf die Nachrichten von Euren Geräten verschwinden • Öffnet hierzu einen Einzel-Chat • Tippt auf den Namen Eures Kontakts • Aktiviert die Option Verschwindende Nachrichten • Legt eine Frist von bis zu einer Woche fest • Sobald die Option aktiv ist, wird ein Timer-Symbol neben jeder verschwindenden Nachricht sichtbar |
| SMS/MMS | • Die Android Signal-App kann ebenfalls unverschlüsselte SMS oder MMS über Euren Mobilfunkanbieter versenden • Begebt Euch hierzu ins Menü Einstellungen ‣ Unterhaltungen ‣ SMS und MMS ‣ Als Standard-SMS-App verwenden• Nun könnt Ihr in einer beliebigen Unterhaltung lange auf die Schaltfläche Senden drücken • Wählt anschließend die graue Schaltfläche, um eine unverschlüsselte SMS-Nachricht zu versenden |
| Einzel-Sprachanruf tätigen | • Öffnet Signal • Tippt auf die Schaltfläche Verfassen • Wählt einen Kontakt aus oder gebt eine Nummer an • Tippt auf das Telefon Symbol im oberen Menü, um einen Sprachanruf zu tätigen |
| Einzel-Videoanruf tätigen | • Öffnet Signal • Tippt auf die Schaltfläche Verfassen • Wählt einen Kontakt aus oder gebt eine Nummer an • Tippt auf das Kamera Symbol im oberen Menü, um einen Videoanruf zu tätigen |
Gruppen-Chats, Sprach- oder Videoanrufe¶
| Anweisungen | Beschreibung |
|---|---|
| Gruppen-Chat beginnen | • Öffnet die Signal-App • Tippt auf die Schaltfläche Verfassen • Wählt Neue Gruppe • Fügt bestehende Kontakte hinzu oder gebt neue Nummern an • Tippt auf die Schaltfläche Weiter • Wählt einen Gruppennamen • Tippt auf die Schaltfläche Erstellen |
| Verschwindende Nachrichten | • Signal ermöglicht das Setzen einer Frist, nach deren Ablauf die Nachrichten von Euren Geräten verschwinden • Öffnet hierzu einen Gruppen-Chat • Tippt auf den Gruppennamen • Aktiviert die Option Verschwindende Nachrichten • Legt eine Frist von bis zu einer Woche fest • Sobald die Option aktiv ist, wird ein Timer-Symbol neben jeder verschwindenden Nachricht sichtbar |
| SMS/MMS | • Die Android Signal-App kann ebenfalls unverschlüsselte MMS-Gruppen anlegen • Nachrichten werden über Euren Mobilfunkanbieter gesendet • Die Senden-Schaltfläche erscheint grau statt blau |
| Gruppen-Sprach- oder Videoanruf tätigen | • Öffnet Signal • Erstellt einen neuen oder öffnet einen bestehenden Gruppen-Chat • Tippt auf das Kamera-Symbol im oberen Menü • Wählt Anruf starten or Anruf beitreten • Für einen Gruppen-Sprachanruf könnt Ihr einfach die Kamera abschalten |
Authentifizierung, Signal-PIN & Datensicherung¶
| Anweisungen | Beschreibung |
|---|---|
| Authentifizierung | • Stellt sicher, dass Ihr mit den richtigen Leuten sprecht • Signal kann Gesprächspartner anhand eines digitalen Fingerabdrucks authentifizieren • Öffnet hierzu die Signal-App • Öffnet einen bestehenden Chat • Tippt auf den Namen Eures Kontakts • Wählt Sicherheitsnummer anzeigen • Vergleicht die angezeigte Zahlenfolge mit der auf dem Telefon Eures Kontakts • Falls die Zahlenfolgen übereinstimmen, tippt auf die Schaltfläche Verifiziert • Ihr könnt auch einfach den auf dem Telefon Eures Kontakts angezeigten QR-Code scannen • Nach erfolgreicher Verifizierung wird unter dem Namen Eures Kontakts ein Häkchen angezeigt • Sollte sich die Sicherheitsnummer mal ändern, z.B. wenn Ihr oder Eure Kontakte Telefon wechselt oder Signal neu installiert, werdet Ihr dazu eingeladen den Authentifizierungsprozess zu wiederholen |
| Signal-PIN | • Mithilfe der Signal-PIN könnt Ihr bei Verlust oder Tausch Eures Telefons sowohl Profil als auch Einstellungen und Kontakte schnell wiederherstellen • Und zwar ohne Euren Sozial-Graph an Signal preiszugeben • Öffnet hierzu den Menüeintrag Einstellungen ‣ Konto ‣ PIN ändern, um eine PIN-Nummer festzulegen und zu verwalten • Legt eine sichere, individuelle PIN-Nummer fest und bewahrt sie sicher auf • Signal kann Eure PIN-Nummer nicht zurücksetzen. Solltet Ihr Eure PIN-Nummer also vergessen haben, könnt Ihr Eure Konto-Informationen teilweise nicht wiederherstellen. Es kann auch sein, dass Ihr bis zu 7 Tage warten müsst, bevor Ihr ein neues Konto anlegen könnt |
| Chat-Sicherungskopien | • Eure Signal-Nachrichten sind verschlüsselt und lediglich auf Euren Geräten gespeichert • Solltet Ihr Euer Telefon verlieren oder Nachrichten versehentlich löscht, sind diese für immer verloren • Um Nachrichten wiederherstellen oder auf ein anderes Gerät übertragen zu können, müsst Ihr Sicherungskopien anlegen Sicherungskopien anlegen • Wählt Einstellungen ‣ Unterhaltungen ‣ Unterhaltungen sichern ‣ Einschalten • Wählt einen Ordner, in dem Eure Sicherungskopien abgelegt werden sollen • Bewahrt das angezeigte 30-stellige Kennwort sicher auf, es wird zum Wiederherstellen der Sicherungskopien benötigt • Tippt auf Sicherungen aktivieren • Tippt auf Datensicherung erstellen • Verschiebt die so erzeugten Sicherungskopien auf einen externen Datenträger Sicherungskopien wiederherstellen• Verschiebt die Sicherungskopien vom externen Datenträger auf Euer Telefon • Installiert Signal (erneut) • Wählt Konto übertragen oder wiederherstellen • Wählt Backup wiederherstellen • Gebt das 30-stellige Kennwort an • Gebt Eure Telefonnummer zur Registrierung an |
| Medien-Sicherungskopien | • Fotos, Videos, Audiodateien usw. sind verschlüsselt und lediglich auf Euren Geräten gespeichert • Solltet Ihr Euer Telefon verlieren oder Mediendateien versehentlich löscht, sind diese für immer verloren • Legt Sicherungskopien an! • Wählt Einstellungen ‣ Daten und Speicher ‣ Speicher verwalten ‣ Speicherinhalte überprüfen • Wählt die Dateien aus, die Ihr sichern wollt • Tippt auf die Schaltflächen Speichern und Ja, um die (unverschlüsselten) Mediendateien außerhalb von Signal abzuspeichern • Verschiebt die so erzeugten Sicherungskopien auf einen externen Datenträger |
Hier geht's zur Schritt-für-Schritt-Anleitung für iOS
Installation und Registrierung¶
| Anweisungen | Beschreibung |
|---|---|
| Installation | Installiert Signal vom App Store. |
| Registrierung | • Öffnet die Signal-App und folgt den Anweisungen auf dem Bildschirm • Gebt Eure Telefonnummer an und tippt auf Registrieren • Ihr erhaltet dann einen Verifizierungscode per SMS, der automatisch erkannt werden sollte • Falls das nicht klappt, könnt Ihr Euch auch anrufen lassen |
Einzel-Chats, Sprach- oder Videoanrufe¶
| Anweisungen | Beschreibung |
|---|---|
| Einzel-Chats beginnen | • Öffnet die Signal-App • Tippt auf die Schaltfläche Verfassen • Wählt einen Kontakt aus oder gebt eine Nummer an • Tippt auf das Texteingabefeld und verfasst eine Nachricht • Tippt auf die blaue Schaltfläche Senden |
| Verschwindende Nachrichten | • Signal ermöglicht das Setzen einer Frist, nach deren Ablauf die Nachrichten von Euren Geräten verschwinden • Öffnet hierzu einen Einzel-Chat • Tippt auf den Namen Eures Kontakts • Aktiviert die Option Verschwindende Nachrichten • Legt eine Frist von bis zu einer Woche fest • Sobald die Option aktiv ist, wird ein Timer-Symbol neben jeder verschwindenden Nachricht sichtbar |
| Einzel-Sprachanruf tätigen | • Öffnet Signal • Tippt auf die Schaltfläche Verfassen • Wählt einen Kontakt aus oder gebt eine Nummer an • Tippt auf das Telefon Symbol im oberen Menü, um einen Sprachanruf zu tätigen |
| Einzel-Videoanruf tätigen | • Öffnet Signal • Tippt auf die Schaltfläche Verfassen • Wählt einen Kontakt aus oder gebt eine Nummer an • Tippt auf das Kamera Symbol im oberen Menü, um einen Videoanruf zu tätigen |
Gruppen-Chats, Sprach- oder Videoanrufe¶
| Anweisungen | Beschreibung |
|---|---|
| Gruppen-Chat beginnen | • Öffnet die Signal-App • Tippt auf die Schaltfläche Verfassen • Wählt Neue Gruppe • Fügt bestehende Kontakte hinzu oder gebt neue Nummern an • Tippt auf die Schaltfläche Weiter • Wählt einen Gruppennamen • Tippt auf die Schaltfläche Erstellen |
| Verschwindende Nachrichten | • Signal ermöglicht das Setzen einer Frist, nach deren Ablauf die Nachrichten von Euren Geräten verschwinden • Öffnet hierzu einen Gruppen-Chat • Tippt auf den Gruppennamen • Aktiviert die Option Verschwindende Nachrichten • Legt eine Frist von bis zu einer Woche fest • Sobald die Option aktiv ist, wird ein Timer-Symbol neben jeder verschwindenden Nachricht sichtbar |
| Gruppen-Sprach- oder Videoanruf tätigen | • Öffnet Signal • Erstellt einen neuen oder öffnet einen bestehenden Gruppen-Chat • Tippt auf das Kamera-Symbol im oberen Menü • Wählt Anruf starten or Anruf beitreten • Für einen Gruppen-Sprachanruf könnt Ihr einfach die Kamera abschalten |
Authentifizierung, Signal-PIN & Datensicherung¶
| Anweisungen | Beschreibung |
|---|---|
| Authentifizierung | • Stellt sicher, dass Ihr mit den richtigen Leuten sprecht • Signal kann Gesprächspartner anhand eines digitalen Fingerabdrucks authentifizieren • Öffnet hierzu die Signal-App • Öffnet einen bestehenden Chat • Tippt auf den Namen Eures Kontakts • Wählt Sicherheitsnummer anzeigen • Vergleicht die angezeigte Zahlenfolge mit der auf dem Telefon Eures Kontakts • Falls die Zahlenfolgen übereinstimmen, tippt auf die Schaltfläche Verifiziert • Ihr könnt auch einfach den auf dem Telefon Eures Kontakts angezeigten QR-Code scannen • Nach erfolgreicher Verifizierung wird unter dem Namen Eures Kontakts ein Häkchen angezeigt • Sollte sich die Sicherheitsnummer mal ändern, z.B. wenn Ihr oder Eure Kontakte Telefon wechselt oder Signal neu installiert, werdet Ihr dazu eingeladen den Authentifizierungsprozess zu wiederholen |
| Signal-PIN | • Mithilfe der Signal-PIN könnt Ihr bei Verlust oder Tausch Eures Telefons sowohl Profil als auch Einstellungen und Kontakte schnell wiederherstellen • Und zwar ohne Euren Sozial-Graph an Signal preiszugeben • Öffnet hierzu den Menüeintrag Einstellungen ‣ Konto ‣ PIN ändern, um eine PIN-Nummer festzulegen und zu verwalten • Legt eine sichere, individuelle PIN-Nummer fest und bewahrt sie sicher auf • Signal kann Eure PIN-Nummer nicht zurücksetzen. Solltet Ihr Eure PIN-Nummer also vergessen haben, könnt Ihr Eure Konto-Informationen teilweise nicht wiederherstellen. Es kann auch sein, dass Ihr bis zu 7 Tage warten müsst, bevor Ihr ein neues Konto anlegen könnt |
| Medien-Sicherungskopien | • Fotos, Videos, Audiodateien usw. sind verschlüsselt und lediglich auf Euren Geräten gespeichert • Solltet Ihr Euer Telefon verlieren oder Mediendateien versehentlich löscht, sind diese für immer verloren • Legt Sicherungskopien an! • Öffnet eine Unterhaltung • Tippt auf den Kontaktnamen im oberen Menü, um die Chat-Einstellungen anzuzeigen • Wählt Alle Medien • Wählt die Dateien aus, die Ihr sichern wollt • Tippt auf die Schaltfläche Teilen und wählt Bild speichern oder Video speichern, um die (unverschlüsselten) Mediendateien außerhalb von Signal abzuspeichern • Verschiebt die so erzeugten Sicherungskopien auf einen externen Datenträger |
Hier geht's zur Schritt-für-Schritt-Anleitung für Windows
Installation & Kopplung¶
| Anweisungen | Beschreibung |
|---|---|
| Installation | • Vergewissert Euch, dass Signal auf Eurem Telefon installiert und funktionsfähig ist • Ladet Signals Electron-basierten Windows Desktop-Client herunter • Klickt auf die Schaltfläche Ausführen • Folgt dem Installationsassistenten |
| Kopplung | • Öffnet Signal auf Eurem Telefon • Wählt Einstellungen ‣ Gekoppelte Geräte • Tippt auf die +-Schaltfläche (Android) oder Neue Geräte koppeln-Schaltfläche (iPhone) • Scannt mit der Signal-App Eures Telefons den QR-Code, der auf Eurem Windows-Computer angezeigt wird • Wählt einen Namen für das gekoppelte Gerät aus • Wählt Fertigstellen |
Einzel-Chats, Sprach- oder Videoanrufe¶
| Anweisungen | Beschreibung |
|---|---|
| Einzel-Chats beginnen | • Öffnet die Signal-App • Tippt auf die Schaltfläche Verfassen • Wählt einen Kontakt aus oder gebt eine Nummer an • Beginnt eine neue Unterhaltung, oder wählt eine bestehende aus • Verfasst Eure Nachricht • Klickt auf EINGABE, um Eure Nachricht zu senden |
| Verschwindende Nachrichten | • Signal ermöglicht das Setzen einer Frist, nach deren Ablauf die Nachrichten von Euren Geräten verschwinden • Öffnet hierzu einen Einzel-Chat • Tippt auf den Namen Eures Kontakts • Aktiviert die Option Verschwindende Nachrichten • Legt eine Frist von bis zu einer Woche fest • Sobald die Option aktiv ist, wird ein Timer-Symbol neben jeder verschwindenden Nachricht sichtbar |
| Einzel-Sprachanruf tätigen | • Öffnet Signal • Tippt auf die Schaltfläche Verfassen • Wählt einen Kontakt aus oder gebt eine Nummer an • Tippt auf das Telefon Symbol im oberen Menü, um einen Sprachanruf zu tätigen |
| Einzel-Videoanruf tätigen | • Öffnet Signal • Tippt auf die Schaltfläche Verfassen • Wählt einen Kontakt aus oder gebt eine Nummer an • Tippt auf das Kamera Symbol im oberen Menü, um einen Videoanruf zu tätigen • Bildschirmfreigabe: Klickt während eines Videoanrufs auf die Schaltfläche Präsentation starten und gebt an, ob Ihr den gesamten Bildschirm oder ein bestimmtes Fenster mit den anderen Teilnehmern teilen wollt |
Gruppen-Chats, Sprach- oder Videoanrufe¶
| Anweisungen | Beschreibung |
|---|---|
| Gruppen-Chat beginnen | • Öffnet die Signal-App • Tippt auf die Schaltfläche Verfassen • Wählt Neue Gruppe • Fügt bestehende Kontakte hinzu oder gebt neue Nummern an • Tippt auf die Schaltfläche Weiter • Wählt einen Gruppennamen • Tippt auf die Schaltfläche Erstellen |
| Verschwindende Nachrichten | • Signal ermöglicht das Setzen einer Frist, nach deren Ablauf die Nachrichten von Euren Geräten verschwinden • Öffnet hierzu einen Gruppen-Chat • Tippt auf den Gruppennamen • Aktiviert die Option Verschwindende Nachrichten • Legt eine Frist von bis zu einer Woche fest • Sobald die Option aktiv ist, wird ein Timer-Symbol neben jeder verschwindenden Nachricht sichtbar |
| Gruppen-Sprach- oder Videoanruf tätigen | • Öffnet Signal • Erstellt einen neuen oder öffnet einen bestehenden Gruppen-Chat • Tippt auf das Kamera-Symbol im oberen Menü • Wählt Anruf starten or Anruf beitreten • Bildschirmfreigabe: Klickt während eines Videoanrufs auf die Schaltfläche Präsentation starten und gebt an, ob Ihr den gesamten Bildschirm oder ein bestimmtes Fenster mit den anderen Teilnehmern teilen wollt • Für einen Gruppen-Sprachanruf könnt Ihr einfach die Kamera abschalten |
Authentifizierung & Datensicherung¶
| Anweisungen | Beschreibung |
|---|---|
| Authentifizierung | • Stellt sicher, dass Ihr mit den richtigen Leuten sprecht • Signal kann Gesprächspartner anhand eines digitalen Fingerabdrucks authentifizieren • Öffnet hierzu die Signal-App • Öffnet einen bestehenden Chat • Tippt auf den Namen Eures Kontakts • Wählt Sicherheitsnummer anzeigen • Vergleicht die angezeigte Zahlenfolge mit der auf dem Telefon Eures Kontakts • Falls die Zahlenfolgen übereinstimmen, tippt auf die Schaltfläche Verifiziert • Nach erfolgreicher Verifizierung wird unter dem Namen Eures Kontakts ein Häkchen angezeigt • Sollte sich die Sicherheitsnummer mal ändern, z.B. wenn Ihr oder Eure Kontakte Telefon wechselt oder Signal neu installiert, werdet Ihr dazu eingeladen den Authentifizierungsprozess zu wiederholen |
| Medien-Sicherungskopien | • Fotos, Videos, Audiodateien usw. sind verschlüsselt und lediglich auf Euren Geräten gespeichert • Solltet Ihr Euer Telefon verlieren oder Mediendateien versehentlich löscht, sind diese für immer verloren • Legt Sicherungskopien an! • Öffnet eine Unterhaltung • Tippt auf den Kontaktnamen im oberen Menü, um die Chat-Einstellungen anzuzeigen • Wählt Neueste Medien anzeigen • Wählt die Dateien aus, die Ihr sichern wollt • Tippt auf die Schaltfläche Speichern, um die (unverschlüsselten) Mediendateien außerhalb von Signal abzuspeichern • Verschiebt die so erzeugten Sicherungskopien auf einen externen Datenträger |
Hier geht's zur Schritt-für-Schritt-Anleitung für macOS
Installation & Kopplung¶
| Anweisungen | Beschreibung |
|---|---|
| Installation | • Vergewissert Euch, dass Signal auf Eurem Telefon installiert und funktionsfähig ist • Ladet Signals Electron-basierten macOS Desktop-Client herunter • Dieser sollte sich von selbst öffnen und ein neues Laufwerk einbinden, das die Signal-Anwendung enthält • Sollte dies nicht der Fall sein, öffnet die heruntergeladene .dmg-Datei und verschiebt das erscheinende Signal-Symbol in den Anwendungsordner. Für einen noch bequemeren Zugriff öffnet den Anwendungsordner und verschiebt das Signal-Symbol in das Andockmenü |
| Kopplung | • Öffnet Signal auf Eurem Telefon • Wählt Einstellungen ‣ Gekoppelte Geräte • Tippt auf die +-Schaltfläche (Android) oder Neue Geräte koppeln-Schaltfläche (iPhone) • Scannt mit der Signal-App Eures Telefons den QR-Code, der auf Eurem macOS angezeigt wird • Wählt einen Namen für das gekoppelte Gerät aus • Wählt Fertigstellen |
Einzel-Chats, Sprach- oder Videoanrufe¶
| Anweisungen | Beschreibung |
|---|---|
| Einzel-Chats beginnen | • Öffnet die Signal-App • Tippt auf die Schaltfläche Verfassen • Wählt einen Kontakt aus oder gebt eine Nummer an • Beginnt eine neue Unterhaltung, oder wählt eine bestehende aus • Verfasst Eure Nachricht • Klickt auf EINGABE, um Eure Nachricht zu senden |
| Verschwindende Nachrichten | • Signal ermöglicht das Setzen einer Frist, nach deren Ablauf die Nachrichten von Euren Geräten verschwinden • Öffnet hierzu einen Einzel-Chat • Tippt auf den Namen Eures Kontakts • Aktiviert die Option Verschwindende Nachrichten • Legt eine Frist von bis zu einer Woche fest • Sobald die Option aktiv ist, wird ein Timer-Symbol neben jeder verschwindenden Nachricht sichtbar |
| Einzel-Sprachanruf tätigen | • Öffnet Signal • Tippt auf die Schaltfläche Verfassen • Wählt einen Kontakt aus oder gebt eine Nummer an • Tippt auf das Telefon Symbol im oberen Menü, um einen Sprachanruf zu tätigen |
| Einzel-Videoanruf tätigen | • Öffnet Signal • Tippt auf die Schaltfläche Verfassen • Wählt einen Kontakt aus oder gebt eine Nummer an • Tippt auf das Kamera Symbol im oberen Menü, um einen Videoanruf zu tätigen • Bildschirmfreigabe: Klickt während eines Videoanrufs auf die Schaltfläche Präsentation starten und gebt an, ob Ihr den gesamten Bildschirm oder ein bestimmtes Fenster mit den anderen Teilnehmern teilen wollt |
Gruppen-Chats, Sprach- oder Videoanrufe¶
| Anweisungen | Beschreibung |
|---|---|
| Gruppen-Chat beginnen | • Öffnet die Signal-App • Tippt auf die Schaltfläche Verfassen • Wählt Neue Gruppe • Fügt bestehende Kontakte hinzu oder gebt neue Nummern an • Tippt auf die Schaltfläche Weiter • Wählt einen Gruppennamen • Tippt auf die Schaltfläche Erstellen |
| Verschwindende Nachrichten | • Signal ermöglicht das Setzen einer Frist, nach deren Ablauf die Nachrichten von Euren Geräten verschwinden • Öffnet hierzu einen Gruppen-Chat • Tippt auf den Gruppennamen • Aktiviert die Option Verschwindende Nachrichten • Legt eine Frist von bis zu einer Woche fest • Sobald die Option aktiv ist, wird ein Timer-Symbol neben jeder verschwindenden Nachricht sichtbar |
| Gruppen-Sprach- oder Videoanruf tätigen | • Öffnet Signal • Erstellt einen neuen oder öffnet einen bestehenden Gruppen-Chat • Tippt auf das Kamera-Symbol im oberen Menü • Wählt Anruf starten or Anruf beitreten • Bildschirmfreigabe: Klickt während eines Videoanrufs auf die Schaltfläche Präsentation starten und gebt an, ob Ihr den gesamten Bildschirm oder ein bestimmtes Fenster mit den anderen Teilnehmern teilen wollt • Für einen Gruppen-Sprachanruf könnt Ihr einfach die Kamera abschalten |
Authentifizierung & Datensicherung¶
| Anweisungen | Beschreibung |
|---|---|
| Authentifizierung | • Stellt sicher, dass Ihr mit den richtigen Leuten sprecht • Signal kann Gesprächspartner anhand eines digitalen Fingerabdrucks authentifizieren • Öffnet hierzu die Signal-App • Öffnet einen bestehenden Chat • Tippt auf den Namen Eures Kontakts • Wählt Sicherheitsnummer anzeigen • Vergleicht die angezeigte Zahlenfolge mit der auf dem Telefon Eures Kontakts • Falls die Zahlenfolgen übereinstimmen, tippt auf die Schaltfläche Verifiziert • Nach erfolgreicher Verifizierung wird unter dem Namen Eures Kontakts ein Häkchen angezeigt • Sollte sich die Sicherheitsnummer mal ändern, z.B. wenn Ihr oder Eure Kontakte Telefon wechselt oder Signal neu installiert, werdet Ihr dazu eingeladen den Authentifizierungsprozess zu wiederholen |
| Medien-Sicherungskopien | • Fotos, Videos, Audiodateien usw. sind verschlüsselt und lediglich auf Euren Geräten gespeichert • Solltet Ihr Euer Telefon verlieren oder Mediendateien versehentlich löscht, sind diese für immer verloren • Legt Sicherungskopien an! • Öffnet eine Unterhaltung • Tippt auf den Kontaktnamen im oberen Menü, um die Chat-Einstellungen anzuzeigen • Wählt Neueste Medien anzeigen • Wählt die Dateien aus, die Ihr sichern wollt • Tippt auf die Schaltfläche Speichern, um die (unverschlüsselten) Mediendateien außerhalb von Signal abzuspeichern • Verschiebt die so erzeugten Sicherungskopien auf einen externen Datenträger |
Hier geht's zur Schritt-für-Schritt-Anleitung für Linux (Ubuntu)
Installation & Kopplung¶
| Anweisungen | Beschreibung |
|---|---|
| Installation | • Vergewissert Euch, dass Signal auf Eurem Telefon installiert und funktionsfähig ist • Öffnet das Terminal mit der Tastenkombination STRG + ALT + T, oder klickt auf die Schaltfläche Aktivitäten oben links und sucht nach Terminal • Installiert den Signierschlüssel: wget -O- https://updates.signal.org/desktop/apt/keys.asc | gpg --dearmor > signal-desktop-keyring.gpg cat signal-desktop-keyring.gpg | sudo tee -a /usr/share/keyrings/signal-desktop-keyring.gpg > /dev/null • Fügt Signal zur Paketquellen-Liste hinzu: echo "deb [arch=amd64] https://updates.signal.org/desktop/apt xenial main" | sudo tee -a /etc/apt/sources.list.d/signal-xenial.list • Aktualisiert die Paketquellen und installiert Signal: sudo apt update && sudo apt install signal-desktop |
| Kopplung | • Öffnet Signal auf Eurem Telefon • Wählt Einstellungen ‣ Gekoppelte Geräte • Tippt auf die +-Schaltfläche (Android) oder Neue Geräte koppeln-Schaltfläche (iPhone) • Scannt mit der Signal-App Eures Telefons den QR-Code, der auf Eurem Linux-Gerät angezeigt wird • Wählt einen Namen für das gekoppelte Gerät aus • Wählt Fertigstellen |
Einzel-Chats, Sprach- oder Videoanrufe¶
| Anweisungen | Beschreibung |
|---|---|
| Einzel-Chats beginnen | • Öffnet die Signal-App • Tippt auf die Schaltfläche Verfassen • Wählt einen Kontakt aus oder gebt eine Nummer an • Beginnt eine neue Unterhaltung, oder wählt eine bestehende aus • Verfasst Eure Nachricht • Klickt auf EINGABE, um Eure Nachricht zu senden |
| Verschwindende Nachrichten | • Signal ermöglicht das Setzen einer Frist, nach deren Ablauf die Nachrichten von Euren Geräten verschwinden • Öffnet hierzu einen Einzel-Chat • Tippt auf den Namen Eures Kontakts • Aktiviert die Option Verschwindende Nachrichten • Legt eine Frist von bis zu einer Woche fest • Sobald die Option aktiv ist, wird ein Timer-Symbol neben jeder verschwindenden Nachricht sichtbar |
| Einzel-Sprachanruf tätigen | • Öffnet Signal • Tippt auf die Schaltfläche Verfassen • Wählt einen Kontakt aus oder gebt eine Nummer an • Tippt auf das Telefon Symbol im oberen Menü, um einen Sprachanruf zu tätigen |
| Einzel-Videoanruf tätigen | • Öffnet Signal • Tippt auf die Schaltfläche Verfassen • Wählt einen Kontakt aus oder gebt eine Nummer an • Tippt auf das Kamera Symbol im oberen Menü, um einen Videoanruf zu tätigen • Bildschirmfreigabe: Klickt während eines Videoanrufs auf die Schaltfläche Präsentation starten und gebt an, ob Ihr den gesamten Bildschirm oder ein bestimmtes Fenster mit den anderen Teilnehmern teilen wollt |
Gruppen-Chats, Sprach- oder Videoanrufe¶
| Anweisungen | Beschreibung |
|---|---|
| Gruppen-Chat beginnen | • Öffnet die Signal-App • Tippt auf die Schaltfläche Verfassen • Wählt Neue Gruppe • Fügt bestehende Kontakte hinzu oder gebt neue Nummern an • Tippt auf die Schaltfläche Weiter • Wählt einen Gruppennamen • Tippt auf die Schaltfläche Erstellen |
| Verschwindende Nachrichten | • Signal ermöglicht das Setzen einer Frist, nach deren Ablauf die Nachrichten von Euren Geräten verschwinden • Öffnet hierzu einen Gruppen-Chat • Tippt auf den Gruppennamen • Aktiviert die Option Verschwindende Nachrichten • Legt eine Frist von bis zu einer Woche fest • Sobald die Option aktiv ist, wird ein Timer-Symbol neben jeder verschwindenden Nachricht sichtbar |
| Gruppen-Sprach- oder Videoanruf tätigen | • Öffnet Signal • Erstellt einen neuen oder öffnet einen bestehenden Gruppen-Chat • Tippt auf das Kamera-Symbol im oberen Menü • Wählt Anruf starten or Anruf beitreten • Bildschirmfreigabe: Klickt während eines Videoanrufs auf die Schaltfläche Präsentation starten und gebt an, ob Ihr den gesamten Bildschirm oder ein bestimmtes Fenster mit den anderen Teilnehmern teilen wollt • Für einen Gruppen-Sprachanruf könnt Ihr einfach die Kamera abschalten |
Authentifizierung & Datensicherung¶
| Anweisungen | Beschreibung |
|---|---|
| Authentifizierung | • Stellt sicher, dass Ihr mit den richtigen Leuten sprecht • Signal kann Gesprächspartner anhand eines digitalen Fingerabdrucks authentifizieren • Öffnet hierzu die Signal-App • Öffnet einen bestehenden Chat • Tippt auf den Namen Eures Kontakts • Wählt Sicherheitsnummer anzeigen • Vergleicht die angezeigte Zahlenfolge mit der auf dem Telefon Eures Kontakts • Falls die Zahlenfolgen übereinstimmen, tippt auf die Schaltfläche Verifiziert • Nach erfolgreicher Verifizierung wird unter dem Namen Eures Kontakts ein Häkchen angezeigt • Sollte sich die Sicherheitsnummer mal ändern, z.B. wenn Ihr oder Eure Kontakte Telefon wechselt oder Signal neu installiert, werdet Ihr dazu eingeladen den Authentifizierungsprozess zu wiederholen |
| Medien-Sicherungskopien | • Fotos, Videos, Audiodateien usw. sind verschlüsselt und lediglich auf Euren Geräten gespeichert • Solltet Ihr Euer Telefon verlieren oder Mediendateien versehentlich löscht, sind diese für immer verloren • Legt Sicherungskopien an! • Öffnet eine Unterhaltung • Tippt auf den Kontaktnamen im oberen Menü, um die Chat-Einstellungen anzuzeigen • Wählt Neueste Medien anzeigen • Wählt die Dateien aus, die Ihr sichern wollt • Tippt auf die Schaltfläche Speichern, um die (unverschlüsselten) Mediendateien außerhalb von Signal abzuspeichern • Verschiebt die so erzeugten Sicherungskopien auf einen externen Datenträger |
Die Kommunikation über Signal ist zwar verschlüsselt, aber nicht anonym
Signal trifft mehrere Maßnahmen, um das "Null-Wissen"-Prinzip zu gewährleisten und so wenig Metadaten wie möglich zu erheben: Private-Contact-Discovery, Sealed-Sender, Signal-PIN, Secure Value Recovery usw. Beachtet dennoch, dass Signal trotz dieser Datenschutzmaßnahmen nicht anonym ist, und z.B. auf Eure Telefonnummer Zugriff hat.

Element¶
Element ist eine quelloffene Nachrichten-, Sprach- und Videoanruf-App, die auf allen Desktop- sowie Mobilplattformen verfügbar ist. Element basiert auf dem Matrix-Protokoll. und stützt sich auf eine dezentrale Architektur. Für die Registrierung ist keine Telefonnummer erforderlich. BenutzerInnen können sich bei mehreren unabhängigen öffentlichen Servern registrieren oder sogar eine eigene Server-Instanz hosten. Element unterstützt ebenfalls durchgängige Verschlüsselung, Nachrichteninhalte können somit nicht von Dritten eingesehen werden. Untenstehend findet Ihr eine ausführliche Anleitung.
Hier geht's zur Schritt-für-Schritt-Anleitung für Android
Installation¶
| Anweisungen | Beschreibung |
|---|---|
| Element installieren | Ladet die Element-App herunter und installiert sie: • Google Play Store • Aurora Store • F-Droid |
| Tracker frei | Die Element-App enthält 0 Tracker und benötigt 37 Berechtigungen. Zum Vergleich: • TikTok: 16 Tracker, 76 Berechtigungen • Snapchat: 2 Tracker, 44 Berechtigungen • WhatsApp: 1 Tracker, 57 Berechtigungen |
| Kein GCM | F-Droids Version der Element-App kann Push-Benachrichtigungen ohne Googles Cloud Messaging (GCM) verarbeiten. Dies ist besonders dann praktisch, wenn Ihr Euer Smartphone entgoogeln wollt. |
Registrierung¶
| Anweisungen | Beschreibung |
|---|---|
| Vorbemerkungen | Jeder Matrix-Benutzer erhält eine eindeutige Kennung, die einer E-Mail-Adresse ziemlich ähnlich sieht: @benutzername:servername.net. Ihr könnt jederzeit eine neue Matrix-Kennung bei einem beliebigen Anbieter Eurer Wahl erstellen, oder sogar Eure eigene Matrix-Instanz hosten. |
| Element öffnen | Öffnet die Element-App und klickt auf Beginne. |
| Server wählen | Wählt den Standard-Server matrix.org oder einen öffentlichen Server Eurer Wahl. Eine Auswahl findet Ihr hier: • hello-matrix.net • anchel.nl • Tatsumoto |
| Registrieren | Klickt auf Registrieren und gebt einen Benutzernamen sowie ein sicheres, individuelles Passwort an. Diese Zugangsdaten sind für die Anmeldung bei Element erforderlich. |
| Datenschutzerklärung | Lest Euch aufmerksam die Datenschutzerklärung des Servers durch und klickt auf Akzeptieren. |
| E-Mail-Verifizierung | Gebt eine bestehende oder eine Wegwerf-Email-Adresse an, um Eure Zugangsdaten zu verifizieren und ggf. wiederherzustellen. Öffnet hierzu den Link in der Bestätigungs-Email und schließt damit die Registrierung ab. |
Sicherheitsschlüssel¶
| Anweisungen | Beschreibung |
|---|---|
| Vorbemerkungen | Dieser Schritt ist lediglich nach der ersten Anmeldung erforderlich. Element verwendet durchgängige Verschlüsselung. Um sicherzustellen, dass Ihr jederzeit und von jedem Gerät aus Zugriff auf Eure verschlüsselten Nachrichten habt, müsst Ihr einen sogenannten Sicherheitsschlüssel generieren. |
| Einstellungen | Ruft den Menü-Eintrag Einstellungen ‣ Sicherheit und Privatsphäre ‣ Sicheres Backup ‣ Backup einrichten auf. |
| Sicherheitsphrase | • Wählt Eine Sicherheitsphrase benutzen und gebt eine sichere, individuelle Sicherheitsphrase ein • Diese Sicherheitsphrase schützt Euren Sicherheitsschlüssel • Verwendet auf keinen Fall Euer Element-Kennwort als Sicherheitsphrase! • Tippt auf Fortsetzen, bestätigt Eure Sicherheitsphrase und tippt erneut auf Fortsetzen. |
| Sicherheitsschlüssel | Element generiert nun einen Sicherheitsschlüssel und legt eine verschlüsselte Sicherungskopie auf dem Matrix Server ab. |
| Sicherungskopie | Ihr solltet ebenfalls die Sicherheitsphrase sowie den Sicherheitsschlüssel an einem sicheren Ort aufbewahren, z.B. in einem Passwortmanager! Dort solltet Ihr drei Dinge abspeichern: • Euer Kennwort, das zur Anmeldung bei Element nötig ist • die Sicherheitsphrase, die den Sicherheitsschlüssel schützt • den Sicherheitsschlüssel, der zum Zugriff auf Eure verschlüsselten Nachrichten nötig ist |
| Wiederherstellung | Sollte Euer Android-Gerät nicht mehr auf Eure Nachrichten zugreifen können, liegt das wahrscheinlich daran, dass es nicht über den richtigen Sicherheitsschlüssel verfügt. Ruft in diesem Fall den Menü-Eintrag Einstellungen ‣ Sicherheit und Privatsphäre ‣ Verwaltung der Kryptoschlüssel ‣ Wiederherstellung verschlüsselter Nachrichten auf, klickt auf Von Sicherung wiederherstellen und gebt Eure Sicherheitsphrase ein. |
Einzel-Chats, Sprach- oder Videoanrufe¶
| Anweisungen | Beschreibung |
|---|---|
| Einzel-Chats beginnen | • Öffnet die Element-App • Wählt die Rubrik Direktnachrichten • Tippt auf die +-Schaltfläche • Sucht nach Kontakten anhand ihres Benutzernamens oder ihrer E-Mail-Adresse • Tippt auf ERSTELLEN • Beginnt zu chatten |
| Sprachnachricht senden | • Öffnet die Element-App • Öffnet einen bestehenden Chat, oder beginnt einen neuen • Die Sprachnachricht-Schaltfläche befindet sich neben dem Texteingabefeld • Haltet die Sprachnachricht-Schaltfläche gedrückt, um Eure Nachricht aufzuzeichnen. Lasst los, um die Sprachnachricht zu versenden. Oder aber wischt nach links, um den Vorgang abzubrechen • Um längere Sprachnachrichten aufzunehmen, haltet die Sprachnachricht-Schaltfläche gedrückt und wischt nach oben. Damit könnt Ihr die Sprachnachricht noch einmal abhören, bevor Ihr auf Senden drückt. Oder bevor Ihr auf den Papierkorb drückt, um die Nachricht zu löschen |
| Einzel-Sprachanruf tätigen | • Öffnet die Element-App • Wählt die Rubrik Direktnachrichten • Tippt auf die +-Schaltfläche • Sucht nach Kontakten anhand ihres Benutzernamens oder ihrer E-Mail-Adresse • Tippt auf ERSTELLEN • Tippt auf das Telefon-Symbol im oberen Menü und startet den Sprachanruf |
| Einzel-Videoanruf tätigen | • Öffnet die Element-App • Wählt die Rubrik Direktnachrichten • Tippt auf die +-Schaltfläche • Sucht nach Kontakten anhand ihres Benutzernamens oder ihrer E-Mail-Adresse • Tippt auf ERSTELLEN • Tippt auf das Kamera-Symbol im oberen Menü und startet den Videoanruf |
Gruppen-Chats, Sprach- oder Videoanrufe¶
| Anweisungen | Beschreibung |
|---|---|
| Öffentlichen Räumen beitreten | • Öffnet die Element-App • Wählt die Rubrik Räume • Tippt auf die #+-Schaltfläche • Stöbert durch das Raumverzeichnis • Oder tippt auf die Lupe und sucht nach Räumen, die Euch interessieren • Ihr könnt auch andere Server auswählen, um dort nach weiteren Räumen zu suchen • Tippt auf BETRETEN, um einer Gemeinschaft beizutreten |
| Neue Räume erstellen | • Öffnet die Element-App • Wählt die Rubrik Räume • Tippt auf die #+-Schaltfläche • Tippt auf NEUEN RAUM ERSTELLEN • Wählt einen Raumnamen • Gebt an, ob der Raum privater oder öffentlicher Natur ist (in letzterem Fall muss eine Adresse angegeben werden) • Aktiviert oder deaktiviert die Verschlüsselung • Optional könnt Ihr auch NutzerInnen anderer Matrix-Server blockieren • Tippt auf ERSTELLEN • Tippt auf die Leute hinzufügen-Schaltfläche und ladet andere Personen anhand ihrer Benutzernamen oder E-Mail-Adressen ein • Optional können sehr detaillierte Raumeinstellungen definiert werden, z.B. URL-Vorschau, Raumzugang, Nachrichtenverlauf, Nutzerrechte, usw. |
| Gruppen-Sprachanruf tätigen | • Öffnet die Element-App • Wählt die Rubrik Räume • Wählt einen bestehenden Raum, oder erstellt einen neuen • Tippt auf das Telefon-Symbol im oberen Menü und startet den Gruppen-Sprachanruf |
| Gruppen-Videoanruf tätigen | • Öffnet die Element-App • Wählt die Rubrik Räume • Wählt einen bestehenden Raum, oder erstellt einen neuen • Tippt auf das Kamera-Symbol im oberen Menü und startet den Gruppen-Videoanruf |
Benachrichtigungen¶
| Anweisungen | Beschreibung |
|---|---|
| Globale Benachrichtigungs-Einstellungen | • Öffnet die Element-App • Ruft den Menü-Eintrag Einstellungen ‣ Benachrichtigungen aus und konfiguriert globale Benachrichtigungen nach Euren Wünschen • Aktiviert oder deaktiviert Benachrichtigungen, die das Benutzerkonto oder die Sitzung betreffen • Aktiviert oder deaktiviert Benachrichtigungen für Nachrichten die Euch erwähnen, für Einzel- oder Gruppenchats, für Einladungen usw. • Konfiguriert LED-Farben, Vibrationsfunktionen sowie Klingeltöne |
| Einstellungen für Direktnachrichten-Benachrichtigungen | • Öffnet die Element-App • Wählt die Rubrik Direktnachrichten • Drückt länger auf einen bestehenden Chat • Aktiviert oder deaktiviert Benachrichtigungen für sämtliche Nachrichten, oder lediglich für solche die Euch namentlich erwähnen |
| Einstellungen für Raumbenachrichtigungen | • Öffnet die Element-App • Wählt die Rubrik Räume • Drückt länger auf einen bestehenden Raum • Aktiviert oder deaktiviert Benachrichtigungen für sämtliche Nachrichten, oder lediglich für solche die Euch namentlich erwähnen |
Authentifizierung und Verifizierung¶
| Anweisungen | Beschreibung |
|---|---|
| Vorbemerkungen | Unter bestimmten Umständen überprüft Element Eure Identität. Zum Beispiel, wenn Ihr Euch von einem neuen Gerät anmeldet oder eine neue Sitzung eröffnet. Oder wenn Ihr Euch über mehrere Geräte gleichzeitig anmeldet. In solchen Fällen zeigt Element eine Mitteilung an: Überprüfe diese Anmeldung oder Neue Anmeldung. Warst du das?. Ihr verfügt über mehrere Möglichkeiten, um Eure Identität nachzuweisen. |
| Sicherheitsphrase- oder Schlüssel | Die einfachste Lösung besteht darin, Eure Sicherheitsphrase oder Euren Sicherheitsschlüssel anzugeben. |
| Andere Geräte | Ihr könnt auch ein anderes Gerät verwenden, das bereits angemeldet ist. Klickt hierzu auf die Verifizierungsanfrage, die auf diesem Gerät angezeigt wird. Scannt dann entweder den QR-Code, oder vergleicht einen Emoji-Code. |
| Erfolgreiche Verifizierung | Sobald Eure Identität erfolgreich überprüft wurde erhaltet Ihr vollen Zugriff auf Eure Nachrichten und werden anderen Gesprächspartner über als vertrauenswürdig ausgewiesen. |
| Aktive Sitzungen | Ihr könnt alle aktiven und verifizierten Sitzungen unter dem Menü-Eintrag Einstellungen ‣ Sicherheit und Privatsphäre ‣ Aktive Sitzungen einsehen. |
| Benutzerverifizierung | Für zusätzliche Sicherheit könnt Ihr ebenfalls die Identität anderer Gesprächspartner überprüfen. Öffnet hierzu einen (verschlüsselten) Chat, ruft den Menü-Eintrag Einstellungen ‣ Personen auf, wählt den entsprechenden Gesprächspartner und klickt auf Verifizieren ‣ Verifizierung beginnen. Wartet, bis der Gesprächspartner die Verifizierungsanfrage akzeptiert. Scannt dann entweder den QR-Code, oder vergleicht einen Emoji-Code. |
Hier geht's zur Schritt-für-Schritt-Anleitung für iOS
Installation¶
Ladet die Element-App vom App Store herunter und installiert sie.
Registrierung¶
| Anweisungen | Beschreibung |
|---|---|
| Vorbemerkungen | Jeder Matrix-Benutzer erhält eine eindeutige Kennung, die einer E-Mail-Adresse ziemlich ähnlich sieht: @benutzername:servername.net. Ihr könnt jederzeit eine neue Matrix-Kennung bei einem beliebigen Anbieter Eurer Wahl erstellen, oder sogar Eure eigene Matrix-Instanz hosten. |
| Element öffnen | Öffnet die Element-App und klickt auf Beginne. |
| Server wählen | Wählt den Standard-Server matrix.org oder einen öffentlichen Server Eurer Wahl. Eine Auswahl findet Ihr hier: • hello-matrix.net • anchel.nl • Tatsumoto |
| Registrieren | Klickt auf Registrieren und gebt einen Benutzernamen sowie ein sicheres, individuelles Passwort an. Diese Zugangsdaten sind für die Anmeldung bei Element erforderlich. |
| Datenschutzerklärung | Lest Euch aufmerksam die Datenschutzerklärung des Servers durch und klickt auf Akzeptieren. |
| E-Mail-Verifizierung | Gebt eine bestehende oder eine Wegwerf-Email-Adresse an, um Eure Zugangsdaten zu verifizieren und ggf. wiederherzustellen. Öffnet hierzu den Link in der Bestätigungs-Email und schließt damit die Registrierung ab. |
Sicherheitsschlüssel¶
| Anweisungen | Beschreibung |
|---|---|
| Vorbemerkungen | Dieser Schritt ist lediglich nach der ersten Anmeldung erforderlich. Element verwendet durchgängige Verschlüsselung. Um sicherzustellen, dass Ihr jederzeit und von jedem Gerät aus Zugriff auf Eure verschlüsselten Nachrichten habt, müsst Ihr einen sogenannten Sicherheitsschlüssel generieren. |
| Einstellungen | Ruft den Menü-Eintrag Einstellungen ‣ Sicherheit und Privatsphäre ‣ Sicheres Backup ‣ Backup einrichten auf. |
| Sicherheitsphrase | • Wählt Eine Sicherheitsphrase benutzen und gebt eine sichere, individuelle Sicherheitsphrase ein • Diese Sicherheitsphrase schützt Euren Sicherheitsschlüssel • Verwendet auf keinen Fall Euer Element-Kennwort als Sicherheitsphrase! • Tippt auf Fortsetzen, bestätigt Eure Sicherheitsphrase und tippt erneut auf Fortsetzen. |
| Sicherheitsschlüssel | Element generiert nun einen Sicherheitsschlüssel und legt eine verschlüsselte Sicherungskopie auf dem Matrix Server ab. |
| Sicherungskopie | Ihr solltet ebenfalls die Sicherheitsphrase sowie den Sicherheitsschlüssel an einem sicheren Ort aufbewahren, z.B. in einem Passwortmanager! Dort solltet Ihr drei Dinge abspeichern: • Euer Kennwort, das zur Anmeldung bei Element nötig ist • die Sicherheitsphrase, die den Sicherheitsschlüssel schützt • den Sicherheitsschlüssel, der zum Zugriff auf Eure verschlüsselten Nachrichten nötig ist |
| Wiederherstellung | Sollte Euer Android-Gerät nicht mehr auf Eure Nachrichten zugreifen können, liegt das wahrscheinlich daran, dass es nicht über den richtigen Sicherheitsschlüssel verfügt. Ruft in diesem Fall den Menü-Eintrag Einstellungen ‣ Sicherheit und Privatsphäre ‣ Verwaltung der Kryptoschlüssel ‣ Wiederherstellung verschlüsselter Nachrichten auf, klickt auf Von Sicherung wiederherstellen und gebt Eure Sicherheitsphrase ein. |
Einzel-Chats, Sprach- oder Videoanrufe¶
| Anweisungen | Beschreibung |
|---|---|
| Einzel-Chats beginnen | • Öffnet die Element-App • Wählt die Rubrik Direktnachrichten • Tippt auf die +-Schaltfläche • Sucht nach Kontakten anhand ihres Benutzernamens oder ihrer E-Mail-Adresse • Tippt auf ERSTELLEN • Beginnt zu chatten |
| Sprachnachricht senden | • Öffnet die Element-App • Öffnet einen bestehenden Chat, oder beginnt einen neuen • Die Sprachnachricht-Schaltfläche befindet sich neben dem Texteingabefeld • Haltet die Sprachnachricht-Schaltfläche gedrückt, um Eure Nachricht aufzuzeichnen. Lasst los, um die Sprachnachricht zu versenden. Oder aber wischt nach links, um den Vorgang abzubrechen • Um längere Sprachnachrichten aufzunehmen, haltet die Sprachnachricht-Schaltfläche gedrückt und wischt nach oben. Damit könnt Ihr die Sprachnachricht noch einmal abhören, bevor Ihr auf Senden drückt. Oder bevor Ihr auf den Papierkorb drückt, um die Nachricht zu löschen |
| Einzel-Sprachanruf tätigen | • Öffnet die Element-App • Wählt die Rubrik Direktnachrichten • Tippt auf die +-Schaltfläche • Sucht nach Kontakten anhand ihres Benutzernamens oder ihrer E-Mail-Adresse • Tippt auf ERSTELLEN • Tippt auf das Telefon-Symbol im oberen Menü und startet den Sprachanruf |
| Einzel-Videoanruf tätigen | • Öffnet die Element-App • Wählt die Rubrik Direktnachrichten • Tippt auf die +-Schaltfläche • Sucht nach Kontakten anhand ihres Benutzernamens oder ihrer E-Mail-Adresse • Tippt auf ERSTELLEN • Tippt auf das Kamera-Symbol im oberen Menü und startet den Videoanruf |
Gruppen-Chats, Sprach- oder Videoanrufe¶
| Anweisungen | Beschreibung |
|---|---|
| Öffentlichen Räumen beitreten | • Öffnet die Element-App • Wählt die Rubrik Räume • Tippt auf die #+-Schaltfläche • Stöbert durch das Raumverzeichnis • Oder tippt auf die Lupe und sucht nach Räumen, die Euch interessieren • Ihr könnt auch andere Server auswählen, um dort nach weiteren Räumen zu suchen • Tippt auf BETRETEN, um einer Gemeinschaft beizutreten |
| Neue Räume erstellen | • Öffnet die Element-App • Wählt die Rubrik Räume • Tippt auf die #+-Schaltfläche • Tippt auf NEUEN RAUM ERSTELLEN • Wählt einen Raumnamen • Gebt an, ob der Raum privater oder öffentlicher Natur ist (in letzterem Fall muss eine Adresse angegeben werden) • Aktiviert oder deaktiviert die Verschlüsselung • Optional könnt Ihr auch NutzerInnen anderer Matrix-Server blockieren • Tippt auf ERSTELLEN • Tippt auf die Leute hinzufügen-Schaltfläche und ladet andere Personen anhand ihrer Benutzernamen oder E-Mail-Adressen ein • Optional können sehr detaillierte Raumeinstellungen definiert werden, z.B. URL-Vorschau, Raumzugang, Nachrichtenverlauf, Nutzerrechte, usw. |
| Gruppen-Sprachanruf tätigen | • Öffnet die Element-App • Wählt die Rubrik Räume • Wählt einen bestehenden Raum, oder erstellt einen neuen • Tippt auf das Telefon-Symbol im oberen Menü und startet den Gruppen-Sprachanruf |
| Gruppen-Videoanruf tätigen | • Öffnet die Element-App • Wählt die Rubrik Räume • Wählt einen bestehenden Raum, oder erstellt einen neuen • Tippt auf das Kamera-Symbol im oberen Menü und startet den Gruppen-Videoanruf |
Benachrichtigungen¶
| Anweisungen | Beschreibung |
|---|---|
| Globale Benachrichtigungs-Einstellungen | • Öffnet die Element-App • Ruft den Menü-Eintrag Einstellungen ‣ Benachrichtigungen aus und konfiguriert globale Benachrichtigungen nach Euren Wünschen • Aktiviert oder deaktiviert Benachrichtigungen, die das Benutzerkonto oder die Sitzung betreffen • Aktiviert oder deaktiviert Benachrichtigungen für Nachrichten die Euch erwähnen, für Einzel- oder Gruppenchats, für Einladungen usw. • Konfiguriert LED-Farben, Vibrationsfunktionen sowie Klingeltöne |
| Einstellungen für Direktnachrichten-Benachrichtigungen | • Öffnet die Element-App • Wählt die Rubrik Direktnachrichten • Drückt länger auf einen bestehenden Chat • Aktiviert oder deaktiviert Benachrichtigungen für sämtliche Nachrichten, oder lediglich für solche die Euch namentlich erwähnen |
| Einstellungen für Raumbenachrichtigungen | • Öffnet die Element-App • Wählt die Rubrik Räume • Drückt länger auf einen bestehenden Raum • Aktiviert oder deaktiviert Benachrichtigungen für sämtliche Nachrichten, oder lediglich für solche die Euch namentlich erwähnen |
Authentifizierung und Verifizierung¶
| Anweisungen | Beschreibung |
|---|---|
| Vorbemerkungen | Unter bestimmten Umständen überprüft Element Eure Identität. Zum Beispiel, wenn Ihr Euch von einem neuen Gerät anmeldet oder eine neue Sitzung eröffnet. Oder wenn Ihr Euch über mehrere Geräte gleichzeitig anmeldet. In solchen Fällen zeigt Element eine Mitteilung an: Überprüfe diese Anmeldung oder Neue Anmeldung. Warst du das?. Ihr verfügt über mehrere Möglichkeiten, um Eure Identität nachzuweisen. |
| Sicherheitsphrase- oder Schlüssel | Die einfachste Lösung besteht darin, Eure Sicherheitsphrase oder Euren Sicherheitsschlüssel anzugeben. |
| Andere Geräte | Ihr könnt auch ein anderes Gerät verwenden, das bereits angemeldet ist. Klickt hierzu auf die Verifizierungsanfrage, die auf diesem Gerät angezeigt wird. Scannt dann entweder den QR-Code, oder vergleicht einen Emoji-Code. |
| Erfolgreiche Verifizierung | Sobald Eure Identität erfolgreich überprüft wurde erhaltet Ihr vollen Zugriff auf Eure Nachrichten und werden anderen Gesprächspartner über als vertrauenswürdig ausgewiesen. |
| Aktive Sitzungen | Ihr könnt alle aktiven und verifizierten Sitzungen unter dem Menü-Eintrag Einstellungen ‣ Sicherheit und Privatsphäre ‣ Aktive Sitzungen einsehen. |
| Benutzerverifizierung | Für zusätzliche Sicherheit könnt Ihr ebenfalls die Identität anderer Gesprächspartner überprüfen. Öffnet hierzu einen (verschlüsselten) Chat, ruft den Menü-Eintrag Einstellungen ‣ Personen auf, wählt den entsprechenden Gesprächspartner und klickt auf Verifizieren ‣ Verifizierung beginnen. Wartet, bis der Gesprächspartner die Verifizierungsanfrage akzeptiert. Scannt dann entweder den QR-Code, oder vergleicht einen Emoji-Code. |
Hier geht's zur Schritt-für-Schritt-Anleitung für Windows
Installation¶
Ladet den Element-Desktop-Client für Windows herunter und folgt dem Installationsassistenten.
Registrierung¶
| Anweisungen | Beschreibung |
|---|---|
| Vorbemerkungen | Jeder Matrix-Benutzer erhält eine eindeutige Kennung, die einer E-Mail-Adresse ziemlich ähnlich sieht: @benutzername:servername.net. Ihr könnt jederzeit eine neue Matrix-Kennung bei einem beliebigen Anbieter Eurer Wahl erstellen, oder sogar Eure eigene Matrix-Instanz hosten. |
| Element öffnen | Öffnet die Element-App und klickt auf Konto erstellen. |
| Server wählen | Wählt den Standard-Server matrix.org oder einen öffentlichen Server Eurer Wahl. Eine Auswahl findet Ihr hier: • hello-matrix.net • anchel.nl • Tatsumoto |
| Registrieren | Gebt einen Benutzernamen sowie ein sicheres, individuelles Passwort an. Diese Zugangsdaten sind für die Anmeldung bei Element erforderlich. |
| E-Mail-Verifizierung | Gebt eine bestehende oder eine Wegwerf-Email-Adresse an, um Eure Zugangsdaten zu verifizieren und ggf. wiederherzustellen. Klickt auf Registrieren, lest Euch aufmerksam die Datenschutzerklärung durch und akzeptiert diese. Öffnet schließlich den Link in der Bestätigungs-Email und schließt die Registrierung ab. |
Sicherheitsschlüssel¶
| Anweisungen | Beschreibung |
|---|---|
| Vorbemerkungen | Dieser Schritt ist lediglich nach der ersten Anmeldung erforderlich. Element verwendet durchgängige Verschlüsselung. Um sicherzustellen, dass Ihr jederzeit und von jedem Gerät aus Zugriff auf Eure verschlüsselten Nachrichten habt, müsst Ihr einen sogenannten Sicherheitsschlüssel generieren. |
| Einstellungen | Nachdem Ihr Euch angemeldet habt, ruft den Menü-Eintrag Benutzermenü ‣ Sicherheit und Datenschutz ‣ Sicheres Backup ‣ Backup einrichten auf. |
| Sicherheitsphrase | • Wählt Eine Sicherheitsphrase benutzen und gebt eine sichere, individuelle Sicherheitsphrase ein • Diese Sicherheitsphrase schützt Euren Sicherheitsschlüssel • Verwendet auf keinen Fall Euer Element-Kennwort als Sicherheitsphrase! • Klickt auf Fortsetzen, bestätigt Eure Sicherheitsphrase und klickt erneut auf Fortsetzen. |
| Sicherheitsschlüssel | Element generiert nun einen Sicherheitsschlüssel und legt eine verschlüsselte Sicherungskopie auf dem Matrix Server ab. |
| Sicherungskopie | Ihr solltet ebenfalls die Sicherheitsphrase sowie den Sicherheitsschlüssel an einem sicheren Ort aufbewahren, z.B. in einem Passwortmanager! Dort solltet Ihr drei Dinge abspeichern: • Euer Kennwort, das zur Anmeldung bei Element nötig ist • die Sicherheitsphrase, die den Sicherheitsschlüssel schützt • den Sicherheitsschlüssel, der zum Zugriff auf Eure verschlüsselten Nachrichten nötig ist |
| Wiederherstellung | Sollte Euer Windows-Gerät nicht mehr auf Eure Nachrichten zugreifen können, liegt das wahrscheinlich daran, dass es nicht über den richtigen Sicherheitsschlüssel verfügt. Ruft in diesem Fall den Menü-Eintrag Benutzermenü ‣ Sicherheit und Datenschutz ‣ Verschlüsselung ‣ Sicheres Backup auf, klickt auf Von Sicherung wiederherstellen und gebt Eure Sicherheitsphrase ein. |
Einzel-Chats, Sprach- oder Videoanrufe¶
| Anweisungen | Beschreibung |
|---|---|
| Einzel-Chats beginnen | • Öffnet die Element-App • Klickt auf die +-Schaltfläche neben der Personen-Rubrik • Sucht nach Kontakten anhand ihres Benutzernamens oder ihrer E-Mail-Adresse • Klickt auf Los • Beginnt zu chatten |
| Sprachnachricht senden | • Öffnet die Element-App • Öffnet einen bestehenden Chat, oder beginnt einen neuen • Die Sprachnachricht-Schaltfläche befindet sich neben dem Texteingabefeld • Klickt auf die Schaltfläche, um Eure Nachricht aufzuzeichnen • Wenn Ihr bereit seid, klick auf die Senden-Schaltfläche • Oder klickt auf die Papierkorb-Schaltfläche, um die Sprachnachricht zu löschen |
| Einzel-Sprachanruf tätigen | • Öffnet die Element-App • Klickt auf die +-Schaltfläche neben der Personen-Rubrik • Sucht nach Kontakten anhand ihres Benutzernamens oder ihrer E-Mail-Adresse • Klickt auf Los • Klickt auf das Telefon-Symbol im oberen Menü und startet den Sprachanruf |
| Einzel-Videoanruf tätigen | • Öffnet die Element-App • Klickt auf die +-Schaltfläche neben der Personen-Rubrik • Sucht nach Kontakten anhand ihres Benutzernamens oder ihrer E-Mail-Adresse • Klickt auf Los • Klickt auf das Kamera-Symbol im oberen Menü und startet den Videoanruf |
Gruppen-Chats, Sprach- oder Videoanrufe¶
| Anweisungen | Beschreibung |
|---|---|
| Öffentlichen Räumen beitreten | • Öffnet die Element-App • Klickt auf die +-Schaltfläche neben der Räume-Rubrik • Wählt Öffentliche Räume erkunden • Stöbert durch das Raumverzeichnis • Oder sucht nach Räumen, die Euch interessieren • Ihr könnt auch andere Server auswählen, um dort nach weiteren Räumen zu suchen • Klickt auf Beitreten, um einer Gemeinschaft beizutreten |
| Neue Räume erstellen | • Öffnet die Element-App • Klickt auf die +-Schaltfläche neben der Räume-Rubrik • Klickt auf Neuer Raum • Wählt einen Raumnamen • Gebt an, ob der Raum privater oder öffentlicher Natur ist (in letzterem Fall muss eine Adresse angegeben werden) • Aktiviert oder deaktiviert die Verschlüsselung • Optional könnt Ihr auch NutzerInnen anderer Matrix-Server blockieren • Klickt auf Raum erstellen • Klickt auf die In diesen Raum einladen-Schaltfläche und ladet andere Personen anhand ihrer Benutzernamen oder E-Mail-Adressen ein • Optional können sehr detaillierte Raumeinstellungen definiert werden, z.B. URL-Vorschau, Raumzugang, Nachrichtenverlauf, Nutzerrechte, usw. |
| Gruppen-Sprachanruf tätigen | • Öffnet die Element-App • Wählt einen bestehenden Raum, oder erstellt einen neuen • Tippt auf das Telefon-Symbol im oberen Menü und startet den Gruppen-Sprachanruf |
| Gruppen-Videoanruf tätigen | • Öffnet die Element-App • Wählt die Rubrik Räume • Wählt einen bestehenden Raum, oder erstellt einen neuen • Tippt auf das Kamera-Symbol im oberen Menü und startet den Gruppen-Videoanruf |
Benachrichtigungen¶
| Anweisungen | Beschreibung |
|---|---|
| Globale Benachrichtigungs-Einstellungen | • Öffnet die Element-App • Ruft den Menü-Eintrag Benutzermenü ‣ Benachrichtigungen aus und konfiguriert globale Benachrichtigungen nach Euren Wünschen • Aktiviert oder deaktiviert Benachrichtigungen für Benutzerkonto • Aktiviert oder deaktiviert Desktop-Benachrichtigungen • Aktiviert oder deaktiviert E-Mail-Benachrichtigungen • Aktiviert oder deaktiviert Benachrichtigungen für Einzel- oder Gruppenchats • Aktiviert oder deaktiviert Benachrichtigungen für Nachrichten, die Euren Namen oder Schlüsselwörter enthalten • Aktiviert oder deaktiviert Benachrichtigungen für Einladungen usw. |
| Einstellungen für Direktnachrichten-Benachrichtigungen | • Öffnet die Element-App • Bewegt den Mauszeiger über eine Chatsitzung in der Rubrik Personen und klickt auf das Glocken-Symbol, um die Benachrichtigungs-Einstellungen aufzurufen • Aktiviert oder deaktiviert Benachrichtigungen für alle Nachrichten, oder lediglich für solche, die Euren Namen oder Schlüsselwörter enthalten |
| Einstellungen für Raumbenachrichtigungen | • Öffnet die Element-App • Bewegt den Mauszeiger über eine Chatsitzung in der Rubrik Räume und klickt auf das Glocken-Symbol, um die Benachrichtigungs-Einstellungen aufzurufen • Aktiviert oder deaktiviert Benachrichtigungen für alle Nachrichten, oder lediglich für solche, die Euren Namen oder Schlüsselwörter enthalten |
Authentifizierung und Verifizierung¶
| Anweisungen | Beschreibung |
|---|---|
| Vorbemerkungen | Unter bestimmten Umständen überprüft Element Eure Identität. Zum Beispiel, wenn Ihr Euch von einem neuen Gerät anmeldet oder eine neue Sitzung eröffnet. Oder wenn Ihr Euch über mehrere Geräte gleichzeitig anmeldet. In solchen Fällen zeigt Element eine Mitteilung an: Überprüfe diese Anmeldung oder Neue Anmeldung. Warst du das?. Ihr verfügt über mehrere Möglichkeiten, um Eure Identität nachzuweisen. |
| Sicherheitsphrase- oder Schlüssel | Die einfachste Lösung besteht darin, Eure Sicherheitsphrase oder Euren Sicherheitsschlüssel anzugeben. |
| Andere Geräte | Ihr könnt auch ein anderes Gerät verwenden, das bereits angemeldet ist. Klickt hierzu auf die Verifizierungsanfrage, die auf diesem Gerät angezeigt wird. Scannt dann entweder den QR-Code, oder vergleicht einen Emoji-Code. |
| Erfolgreiche Verifizierung | Sobald Eure Identität erfolgreich überprüft wurde erhaltet Ihr vollen Zugriff auf Eure Nachrichten und werden anderen Gesprächspartner über als vertrauenswürdig ausgewiesen. |
| Aktive Sitzungen | Ihr könnt alle aktiven und verifizierten Sitzungen unter dem Eintrag Benutzermenü ‣ Sicherheit und Datenschutz einsehen. |
| Benutzerverifizierung | Für zusätzliche Sicherheit könnt Ihr ebenfalls die Identität anderer Gesprächspartner überprüfen. Öffnet hierzu einen (verschlüsselten) Chat, ruft den Menü-Eintrag Rauminfo ‣ Personen auf, wählt den entsprechenden Gesprächspartner und klickt auf Verifizieren ‣ Verifizierung starten. Wartet, bis der Gesprächspartner die Verifizierungsanfrage akzeptiert. Scannt dann entweder den QR-Code, oder vergleicht einen Emoji-Code. |
Hier geht's zur Schritt-für-Schritt-Anleitung für macOS
Installation¶
Ladet den Element-Desktop-Client für macOS herunter, öffnet die .dmg-Datei und verschiebt das Element-Symbol in den Anwendungsordner. Für einen noch bequemeren Zugriff, öffnet den Anwendungsordner und verschiebt das Signal-Symbol in das Andockmenü.
Registrierung¶
| Anweisungen | Beschreibung |
|---|---|
| Vorbemerkungen | Jeder Matrix-Benutzer erhält eine eindeutige Kennung, die einer E-Mail-Adresse ziemlich ähnlich sieht: @benutzername:servername.net. Ihr könnt jederzeit eine neue Matrix-Kennung bei einem beliebigen Anbieter Eurer Wahl erstellen, oder sogar Eure eigene Matrix-Instanz hosten. |
| Element öffnen | Öffnet die Element-App und klickt auf Konto erstellen. |
| Server wählen | Wählt den Standard-Server matrix.org oder einen öffentlichen Server Eurer Wahl. Eine Auswahl findet Ihr hier: • hello-matrix.net • anchel.nl • Tatsumoto |
| Registrieren | Gebt einen Benutzernamen sowie ein sicheres, individuelles Passwort an. Diese Zugangsdaten sind für die Anmeldung bei Element erforderlich. |
| E-Mail-Verifizierung | Gebt eine bestehende oder eine Wegwerf-Email-Adresse an, um Eure Zugangsdaten zu verifizieren und ggf. wiederherzustellen. Klickt auf Registrieren, lest Euch aufmerksam die Datenschutzerklärung durch und akzeptiert diese. Öffnet schließlich den Link in der Bestätigungs-Email und schließt die Registrierung ab. |
Sicherheitsschlüssel¶
| Anweisungen | Beschreibung |
|---|---|
| Vorbemerkungen | Dieser Schritt ist lediglich nach der ersten Anmeldung erforderlich. Element verwendet durchgängige Verschlüsselung. Um sicherzustellen, dass Ihr jederzeit und von jedem Gerät aus Zugriff auf Eure verschlüsselten Nachrichten habt, müsst Ihr einen sogenannten Sicherheitsschlüssel generieren. |
| Einstellungen | Nachdem Ihr Euch angemeldet habt, ruft den Menü-Eintrag Benutzermenü ‣ Sicherheit und Datenschutz ‣ Sicheres Backup ‣ Backup einrichten auf. |
| Sicherheitsphrase | • Wählt Eine Sicherheitsphrase benutzen und gebt eine sichere, individuelle Sicherheitsphrase ein • Diese Sicherheitsphrase schützt Euren Sicherheitsschlüssel • Verwendet auf keinen Fall Euer Element-Kennwort als Sicherheitsphrase! • Klickt auf Fortsetzen, bestätigt Eure Sicherheitsphrase und klickt erneut auf Fortsetzen. |
| Sicherheitsschlüssel | Element generiert nun einen Sicherheitsschlüssel und legt eine verschlüsselte Sicherungskopie auf dem Matrix Server ab. |
| Sicherungskopie | Ihr solltet ebenfalls die Sicherheitsphrase sowie den Sicherheitsschlüssel an einem sicheren Ort aufbewahren, z.B. in einem Passwortmanager! Dort solltet Ihr drei Dinge abspeichern: • Euer Kennwort, das zur Anmeldung bei Element nötig ist • die Sicherheitsphrase, die den Sicherheitsschlüssel schützt • den Sicherheitsschlüssel, der zum Zugriff auf Eure verschlüsselten Nachrichten nötig ist |
| Wiederherstellung | Sollte Euer Windows-Gerät nicht mehr auf Eure Nachrichten zugreifen können, liegt das wahrscheinlich daran, dass es nicht über den richtigen Sicherheitsschlüssel verfügt. Ruft in diesem Fall den Menü-Eintrag Benutzermenü ‣ Sicherheit und Datenschutz ‣ Verschlüsselung ‣ Sicheres Backup auf, klickt auf Von Sicherung wiederherstellen und gebt Eure Sicherheitsphrase ein. |
Einzel-Chats, Sprach- oder Videoanrufe¶
| Anweisungen | Beschreibung |
|---|---|
| Einzel-Chats beginnen | • Öffnet die Element-App • Klickt auf die +-Schaltfläche neben der Personen-Rubrik • Sucht nach Kontakten anhand ihres Benutzernamens oder ihrer E-Mail-Adresse • Klickt auf Los • Beginnt zu chatten |
| Sprachnachricht senden | • Öffnet die Element-App • Öffnet einen bestehenden Chat, oder beginnt einen neuen • Die Sprachnachricht-Schaltfläche befindet sich neben dem Texteingabefeld • Klickt auf die Schaltfläche, um Eure Nachricht aufzuzeichnen • Wenn Ihr bereit seid, klick auf die Senden-Schaltfläche • Oder klickt auf die Papierkorb-Schaltfläche, um die Sprachnachricht zu löschen |
| Einzel-Sprachanruf tätigen | • Öffnet die Element-App • Klickt auf die +-Schaltfläche neben der Personen-Rubrik • Sucht nach Kontakten anhand ihres Benutzernamens oder ihrer E-Mail-Adresse • Klickt auf Los • Klickt auf das Telefon-Symbol im oberen Menü und startet den Sprachanruf |
| Einzel-Videoanruf tätigen | • Öffnet die Element-App • Klickt auf die +-Schaltfläche neben der Personen-Rubrik • Sucht nach Kontakten anhand ihres Benutzernamens oder ihrer E-Mail-Adresse • Klickt auf Los • Klickt auf das Kamera-Symbol im oberen Menü und startet den Videoanruf |
Gruppen-Chats, Sprach- oder Videoanrufe¶
| Anweisungen | Beschreibung |
|---|---|
| Öffentlichen Räumen beitreten | • Öffnet die Element-App • Klickt auf die +-Schaltfläche neben der Räume-Rubrik • Wählt Öffentliche Räume erkunden • Stöbert durch das Raumverzeichnis • Oder sucht nach Räumen, die Euch interessieren • Ihr könnt auch andere Server auswählen, um dort nach weiteren Räumen zu suchen • Klickt auf Beitreten, um einer Gemeinschaft beizutreten |
| Neue Räume erstellen | • Öffnet die Element-App • Klickt auf die +-Schaltfläche neben der Räume-Rubrik • Klickt auf Neuer Raum • Wählt einen Raumnamen • Gebt an, ob der Raum privater oder öffentlicher Natur ist (in letzterem Fall muss eine Adresse angegeben werden) • Aktiviert oder deaktiviert die Verschlüsselung • Optional könnt Ihr auch NutzerInnen anderer Matrix-Server blockieren • Klickt auf Raum erstellen • Klickt auf die In diesen Raum einladen-Schaltfläche und ladet andere Personen anhand ihrer Benutzernamen oder E-Mail-Adressen ein • Optional können sehr detaillierte Raumeinstellungen definiert werden, z.B. URL-Vorschau, Raumzugang, Nachrichtenverlauf, Nutzerrechte, usw. |
| Gruppen-Sprachanruf tätigen | • Öffnet die Element-App • Wählt einen bestehenden Raum, oder erstellt einen neuen • Tippt auf das Telefon-Symbol im oberen Menü und startet den Gruppen-Sprachanruf |
| Gruppen-Videoanruf tätigen | • Öffnet die Element-App • Wählt die Rubrik Räume • Wählt einen bestehenden Raum, oder erstellt einen neuen • Tippt auf das Kamera-Symbol im oberen Menü und startet den Gruppen-Videoanruf |
Benachrichtigungen¶
| Anweisungen | Beschreibung |
|---|---|
| Globale Benachrichtigungs-Einstellungen | • Öffnet die Element-App • Ruft den Menü-Eintrag Benutzermenü ‣ Benachrichtigungen aus und konfiguriert globale Benachrichtigungen nach Euren Wünschen • Aktiviert oder deaktiviert Benachrichtigungen für Benutzerkonto • Aktiviert oder deaktiviert Desktop-Benachrichtigungen • Aktiviert oder deaktiviert E-Mail-Benachrichtigungen • Aktiviert oder deaktiviert Benachrichtigungen für Einzel- oder Gruppenchats • Aktiviert oder deaktiviert Benachrichtigungen für Nachrichten, die Euren Namen oder Schlüsselwörter enthalten • Aktiviert oder deaktiviert Benachrichtigungen für Einladungen usw. |
| Einstellungen für Direktnachrichten-Benachrichtigungen | • Öffnet die Element-App • Bewegt den Mauszeiger über eine Chatsitzung in der Rubrik Personen und klickt auf das Glocken-Symbol, um die Benachrichtigungs-Einstellungen aufzurufen • Aktiviert oder deaktiviert Benachrichtigungen für alle Nachrichten, oder lediglich für solche, die Euren Namen oder Schlüsselwörter enthalten |
| Einstellungen für Raumbenachrichtigungen | • Öffnet die Element-App • Bewegt den Mauszeiger über eine Chatsitzung in der Rubrik Räume und klickt auf das Glocken-Symbol, um die Benachrichtigungs-Einstellungen aufzurufen • Aktiviert oder deaktiviert Benachrichtigungen für alle Nachrichten, oder lediglich für solche, die Euren Namen oder Schlüsselwörter enthalten |
Authentifizierung und Verifizierung¶
| Anweisungen | Beschreibung |
|---|---|
| Vorbemerkungen | Unter bestimmten Umständen überprüft Element Eure Identität. Zum Beispiel, wenn Ihr Euch von einem neuen Gerät anmeldet oder eine neue Sitzung eröffnet. Oder wenn Ihr Euch über mehrere Geräte gleichzeitig anmeldet. In solchen Fällen zeigt Element eine Mitteilung an: Überprüfe diese Anmeldung oder Neue Anmeldung. Warst du das?. Ihr verfügt über mehrere Möglichkeiten, um Eure Identität nachzuweisen. |
| Sicherheitsphrase- oder Schlüssel | Die einfachste Lösung besteht darin, Eure Sicherheitsphrase oder Euren Sicherheitsschlüssel anzugeben. |
| Andere Geräte | Ihr könnt auch ein anderes Gerät verwenden, das bereits angemeldet ist. Klickt hierzu auf die Verifizierungsanfrage, die auf diesem Gerät angezeigt wird. Scannt dann entweder den QR-Code, oder vergleicht einen Emoji-Code. |
| Erfolgreiche Verifizierung | Sobald Eure Identität erfolgreich überprüft wurde erhaltet Ihr vollen Zugriff auf Eure Nachrichten und werden anderen Gesprächspartner über als vertrauenswürdig ausgewiesen. |
| Aktive Sitzungen | Ihr könnt alle aktiven und verifizierten Sitzungen unter dem Eintrag Benutzermenü ‣ Sicherheit und Datenschutz einsehen. |
| Benutzerverifizierung | Für zusätzliche Sicherheit könnt Ihr ebenfalls die Identität anderer Gesprächspartner überprüfen. Öffnet hierzu einen (verschlüsselten) Chat, ruft den Menü-Eintrag Rauminfo ‣ Personen auf, wählt den entsprechenden Gesprächspartner und klickt auf Verifizieren ‣ Verifizierung starten. Wartet, bis der Gesprächspartner die Verifizierungsanfrage akzeptiert. Scannt dann entweder den QR-Code, oder vergleicht einen Emoji-Code. |
Hier geht's zur Schritt-für-Schritt-Anleitung für Linux (Ubuntu)
Installation¶
| Anweisungen | Beschreibung |
|---|---|
| Terminal öffnen | Falls Ihr eine Linux-Distro wie z.B. Ubuntu verwendet, nutzt die Tastenkombination Strg+Alt+T oder klickt auf die Aktivitäten-Schaltfläche oben links und sucht nach Terminal. |
| Sicherer Zugriff auf Paketquellen | sudo apt install -y wget apt-transport-https |
| Signierschlüssel hinzufügen | sudo wget -O /usr/share/keyrings/riot-im-archive-keyring.gpg https://packages.riot.im/debian/riot-im-archive-keyring.gpg |
| Paketquelle zur Liste hinzufügen | echo "deb [signed-by=/usr/share/keyrings/riot-im-archive-keyring.gpg] https://packages.riot.im/debian/ default main" | sudo tee /etc/apt/sources.list.d/riot-im.list |
| Lokalen apt-Cache aktualisieren | sudo apt update |
| Element-Client installieren | sudo apt install element-desktop |
Registrierung¶
| Anweisungen | Beschreibung |
|---|---|
| Vorbemerkungen | Jeder Matrix-Benutzer erhält eine eindeutige Kennung, die einer E-Mail-Adresse ziemlich ähnlich sieht: @benutzername:servername.net. Ihr könnt jederzeit eine neue Matrix-Kennung bei einem beliebigen Anbieter Eurer Wahl erstellen, oder sogar Eure eigene Matrix-Instanz hosten. |
| Element öffnen | Öffnet die Element-App und klickt auf Konto erstellen. |
| Server wählen | Wählt den Standard-Server matrix.org oder einen öffentlichen Server Eurer Wahl. Eine Auswahl findet Ihr hier: • hello-matrix.net • anchel.nl • Tatsumoto |
| Registrieren | Gebt einen Benutzernamen sowie ein sicheres, individuelles Passwort an. Diese Zugangsdaten sind für die Anmeldung bei Element erforderlich. |
| E-Mail-Verifizierung | Gebt eine bestehende oder eine Wegwerf-Email-Adresse an, um Eure Zugangsdaten zu verifizieren und ggf. wiederherzustellen. Klickt auf Registrieren, lest Euch aufmerksam die Datenschutzerklärung durch und akzeptiert diese. Öffnet schließlich den Link in der Bestätigungs-Email und schließt die Registrierung ab. |
Sicherheitsschlüssel¶
| Anweisungen | Beschreibung |
|---|---|
| Vorbemerkungen | Dieser Schritt ist lediglich nach der ersten Anmeldung erforderlich. Element verwendet durchgängige Verschlüsselung. Um sicherzustellen, dass Ihr jederzeit und von jedem Gerät aus Zugriff auf Eure verschlüsselten Nachrichten habt, müsst Ihr einen sogenannten Sicherheitsschlüssel generieren. |
| Einstellungen | Nachdem Ihr Euch angemeldet habt, ruft den Menü-Eintrag Benutzermenü ‣ Sicherheit und Datenschutz ‣ Sicheres Backup ‣ Backup einrichten auf. |
| Sicherheitsphrase | • Wählt Eine Sicherheitsphrase benutzen und gebt eine sichere, individuelle Sicherheitsphrase ein • Diese Sicherheitsphrase schützt Euren Sicherheitsschlüssel • Verwendet auf keinen Fall Euer Element-Kennwort als Sicherheitsphrase! • Klickt auf Fortsetzen, bestätigt Eure Sicherheitsphrase und klickt erneut auf Fortsetzen. |
| Sicherheitsschlüssel | Element generiert nun einen Sicherheitsschlüssel und legt eine verschlüsselte Sicherungskopie auf dem Matrix Server ab. |
| Sicherungskopie | Ihr solltet ebenfalls die Sicherheitsphrase sowie den Sicherheitsschlüssel an einem sicheren Ort aufbewahren, z.B. in einem Passwortmanager! Dort solltet Ihr drei Dinge abspeichern: • Euer Kennwort, das zur Anmeldung bei Element nötig ist • die Sicherheitsphrase, die den Sicherheitsschlüssel schützt • den Sicherheitsschlüssel, der zum Zugriff auf Eure verschlüsselten Nachrichten nötig ist |
| Wiederherstellung | Sollte Euer Windows-Gerät nicht mehr auf Eure Nachrichten zugreifen können, liegt das wahrscheinlich daran, dass es nicht über den richtigen Sicherheitsschlüssel verfügt. Ruft in diesem Fall den Menü-Eintrag Benutzermenü ‣ Sicherheit und Datenschutz ‣ Verschlüsselung ‣ Sicheres Backup auf, klickt auf Von Sicherung wiederherstellen und gebt Eure Sicherheitsphrase ein. |
Einzel-Chats, Sprach- oder Videoanrufe¶
| Anweisungen | Beschreibung |
|---|---|
| Einzel-Chats beginnen | • Öffnet die Element-App • Klickt auf die +-Schaltfläche neben der Personen-Rubrik • Sucht nach Kontakten anhand ihres Benutzernamens oder ihrer E-Mail-Adresse • Klickt auf Los • Beginnt zu chatten |
| Sprachnachricht senden | • Öffnet die Element-App • Öffnet einen bestehenden Chat, oder beginnt einen neuen • Die Sprachnachricht-Schaltfläche befindet sich neben dem Texteingabefeld • Klickt auf die Schaltfläche, um Eure Nachricht aufzuzeichnen • Wenn Ihr bereit seid, klick auf die Senden-Schaltfläche • Oder klickt auf die Papierkorb-Schaltfläche, um die Sprachnachricht zu löschen |
| Einzel-Sprachanruf tätigen | • Öffnet die Element-App • Klickt auf die +-Schaltfläche neben der Personen-Rubrik • Sucht nach Kontakten anhand ihres Benutzernamens oder ihrer E-Mail-Adresse • Klickt auf Los • Klickt auf das Telefon-Symbol im oberen Menü und startet den Sprachanruf |
| Einzel-Videoanruf tätigen | • Öffnet die Element-App • Klickt auf die +-Schaltfläche neben der Personen-Rubrik • Sucht nach Kontakten anhand ihres Benutzernamens oder ihrer E-Mail-Adresse • Klickt auf Los • Klickt auf das Kamera-Symbol im oberen Menü und startet den Videoanruf |
Gruppen-Chats, Sprach- oder Videoanrufe¶
| Anweisungen | Beschreibung |
|---|---|
| Öffentlichen Räumen beitreten | • Öffnet die Element-App • Klickt auf die +-Schaltfläche neben der Räume-Rubrik • Wählt Öffentliche Räume erkunden • Stöbert durch das Raumverzeichnis • Oder sucht nach Räumen, die Euch interessieren • Ihr könnt auch andere Server auswählen, um dort nach weiteren Räumen zu suchen • Klickt auf Beitreten, um einer Gemeinschaft beizutreten |
| Neue Räume erstellen | • Öffnet die Element-App • Klickt auf die +-Schaltfläche neben der Räume-Rubrik • Klickt auf Neuer Raum • Wählt einen Raumnamen • Gebt an, ob der Raum privater oder öffentlicher Natur ist (in letzterem Fall muss eine Adresse angegeben werden) • Aktiviert oder deaktiviert die Verschlüsselung • Optional könnt Ihr auch NutzerInnen anderer Matrix-Server blockieren • Klickt auf Raum erstellen • Klickt auf die In diesen Raum einladen-Schaltfläche und ladet andere Personen anhand ihrer Benutzernamen oder E-Mail-Adressen ein • Optional können sehr detaillierte Raumeinstellungen definiert werden, z.B. URL-Vorschau, Raumzugang, Nachrichtenverlauf, Nutzerrechte, usw. |
| Gruppen-Sprachanruf tätigen | • Öffnet die Element-App • Wählt einen bestehenden Raum, oder erstellt einen neuen • Tippt auf das Telefon-Symbol im oberen Menü und startet den Gruppen-Sprachanruf |
| Gruppen-Videoanruf tätigen | • Öffnet die Element-App • Wählt die Rubrik Räume • Wählt einen bestehenden Raum, oder erstellt einen neuen • Tippt auf das Kamera-Symbol im oberen Menü und startet den Gruppen-Videoanruf |
Benachrichtigungen¶
| Anweisungen | Beschreibung |
|---|---|
| Globale Benachrichtigungs-Einstellungen | • Öffnet die Element-App • Ruft den Menü-Eintrag Benutzermenü ‣ Benachrichtigungen aus und konfiguriert globale Benachrichtigungen nach Euren Wünschen • Aktiviert oder deaktiviert Benachrichtigungen für Benutzerkonto • Aktiviert oder deaktiviert Desktop-Benachrichtigungen • Aktiviert oder deaktiviert E-Mail-Benachrichtigungen • Aktiviert oder deaktiviert Benachrichtigungen für Einzel- oder Gruppenchats • Aktiviert oder deaktiviert Benachrichtigungen für Nachrichten, die Euren Namen oder Schlüsselwörter enthalten • Aktiviert oder deaktiviert Benachrichtigungen für Einladungen usw. |
| Einstellungen für Direktnachrichten-Benachrichtigungen | • Öffnet die Element-App • Bewegt den Mauszeiger über eine Chatsitzung in der Rubrik Personen und klickt auf das Glocken-Symbol, um die Benachrichtigungs-Einstellungen aufzurufen • Aktiviert oder deaktiviert Benachrichtigungen für alle Nachrichten, oder lediglich für solche, die Euren Namen oder Schlüsselwörter enthalten |
| Einstellungen für Raumbenachrichtigungen | • Öffnet die Element-App • Bewegt den Mauszeiger über eine Chatsitzung in der Rubrik Räume und klickt auf das Glocken-Symbol, um die Benachrichtigungs-Einstellungen aufzurufen • Aktiviert oder deaktiviert Benachrichtigungen für alle Nachrichten, oder lediglich für solche, die Euren Namen oder Schlüsselwörter enthalten |
Authentifizierung und Verifizierung¶
| Anweisungen | Beschreibung |
|---|---|
| Vorbemerkungen | Unter bestimmten Umständen überprüft Element Eure Identität. Zum Beispiel, wenn Ihr Euch von einem neuen Gerät anmeldet oder eine neue Sitzung eröffnet. Oder wenn Ihr Euch über mehrere Geräte gleichzeitig anmeldet. In solchen Fällen zeigt Element eine Mitteilung an: Überprüfe diese Anmeldung oder Neue Anmeldung. Warst du das?. Ihr verfügt über mehrere Möglichkeiten, um Eure Identität nachzuweisen. |
| Sicherheitsphrase- oder Schlüssel | Die einfachste Lösung besteht darin, Eure Sicherheitsphrase oder Euren Sicherheitsschlüssel anzugeben. |
| Andere Geräte | Ihr könnt auch ein anderes Gerät verwenden, das bereits angemeldet ist. Klickt hierzu auf die Verifizierungsanfrage, die auf diesem Gerät angezeigt wird. Scannt dann entweder den QR-Code, oder vergleicht einen Emoji-Code. |
| Erfolgreiche Verifizierung | Sobald Eure Identität erfolgreich überprüft wurde erhaltet Ihr vollen Zugriff auf Eure Nachrichten und werden anderen Gesprächspartner über als vertrauenswürdig ausgewiesen. |
| Aktive Sitzungen | Ihr könnt alle aktiven und verifizierten Sitzungen unter dem Eintrag Benutzermenü ‣ Sicherheit und Datenschutz einsehen. |
| Benutzerverifizierung | Für zusätzliche Sicherheit könnt Ihr ebenfalls die Identität anderer Gesprächspartner überprüfen. Öffnet hierzu einen (verschlüsselten) Chat, ruft den Menü-Eintrag Rauminfo ‣ Personen auf, wählt den entsprechenden Gesprächspartner und klickt auf Verifizieren ‣ Verifizierung starten. Wartet, bis der Gesprächspartner die Verifizierungsanfrage akzeptiert. Scannt dann entweder den QR-Code, oder vergleicht einen Emoji-Code. |
Hier geht's zur Schritt-für-Schritt-Anleitung
Registrierung¶
| Anweisungen | Beschreibung |
|---|---|
| Vorbemerkungen | Jeder Matrix-Benutzer erhält eine eindeutige Kennung, die einer E-Mail-Adresse ziemlich ähnlich sieht: @benutzername:servername.net. Ihr könnt jederzeit eine neue Matrix-Kennung bei einem beliebigen Anbieter Eurer Wahl erstellen, oder sogar Eure eigene Matrix-Instanz hosten. |
| Element öffnen | Öffnet Euren Browser und begebt Euch auf https://app.element.io. Erlaubt auf Aufforderung den Zugriff auf den dauerhaften Speicher. Dies ermöglicht es Element, Schlüssel, Nachrichten usw. in der Browsersitzung zu speichern. Klickt dann auf Konto erstellen. |
| Server wählen | Wählt den Standard-Server matrix.org oder einen öffentlichen Server Eurer Wahl. Eine Auswahl findet Ihr hier: • hello-matrix.net • anchel.nl • Tatsumoto |
| Registrieren | Gebt einen Benutzernamen sowie ein sicheres, individuelles Passwort an. Diese Zugangsdaten sind für die Anmeldung bei Element erforderlich. |
| E-Mail-Verifizierung | Gebt eine bestehende oder eine Wegwerf-Email-Adresse an, um Eure Zugangsdaten zu verifizieren und ggf. wiederherzustellen. Klickt auf Registrieren, lest Euch aufmerksam die Datenschutzerklärung durch und akzeptiert diese. Öffnet schließlich den Link in der Bestätigungs-Email und schließt die Registrierung ab. |
Sicherheitsschlüssel¶
| Anweisungen | Beschreibung |
|---|---|
| Vorbemerkungen | Dieser Schritt ist lediglich nach der ersten Anmeldung erforderlich. Element verwendet durchgängige Verschlüsselung. Um sicherzustellen, dass Ihr jederzeit und von jedem Gerät aus Zugriff auf Eure verschlüsselten Nachrichten habt, müsst Ihr einen sogenannten Sicherheitsschlüssel generieren. |
| Einstellungen | Nachdem Ihr Euch angemeldet habt, ruft den Menü-Eintrag Benutzermenü ‣ Sicherheit und Datenschutz ‣ Sicheres Backup ‣ Backup einrichten auf. |
| Sicherheitsphrase | • Wählt Eine Sicherheitsphrase benutzen und gebt eine sichere, individuelle Sicherheitsphrase ein • Diese Sicherheitsphrase schützt Euren Sicherheitsschlüssel • Verwendet auf keinen Fall Euer Element-Kennwort als Sicherheitsphrase! • Klickt auf Fortsetzen, bestätigt Eure Sicherheitsphrase und klickt erneut auf Fortsetzen. |
| Sicherheitsschlüssel | Element generiert nun einen Sicherheitsschlüssel und legt eine verschlüsselte Sicherungskopie auf dem Matrix Server ab. |
| Sicherungskopie | Ihr solltet ebenfalls die Sicherheitsphrase sowie den Sicherheitsschlüssel an einem sicheren Ort aufbewahren, z.B. in einem Passwortmanager! Dort solltet Ihr drei Dinge abspeichern: • Euer Kennwort, das zur Anmeldung bei Element nötig ist • die Sicherheitsphrase, die den Sicherheitsschlüssel schützt • den Sicherheitsschlüssel, der zum Zugriff auf Eure verschlüsselten Nachrichten nötig ist |
| Wiederherstellung | Sollte Euer Windows-Gerät nicht mehr auf Eure Nachrichten zugreifen können, liegt das wahrscheinlich daran, dass es nicht über den richtigen Sicherheitsschlüssel verfügt. Ruft in diesem Fall den Menü-Eintrag Benutzermenü ‣ Sicherheit und Datenschutz ‣ Verschlüsselung ‣ Sicheres Backup auf, klickt auf Von Sicherung wiederherstellen und gebt Eure Sicherheitsphrase ein. |
Einzel-Chats, Sprach- oder Videoanrufe¶
| Anweisungen | Beschreibung |
|---|---|
| Einzel-Chats beginnen | • Öffnet den Browser und meldet Euch bei https://app.element.io an • Klickt auf die +-Schaltfläche neben der Personen-Rubrik • Sucht nach Kontakten anhand ihres Benutzernamens oder ihrer E-Mail-Adresse • Klickt auf Los • Beginnt zu chatten |
| Sprachnachricht senden | • Öffnet den Browser und meldet Euch bei https://app.element.io an • Öffnet einen bestehenden Chat, oder beginnt einen neuen • Die Sprachnachricht-Schaltfläche befindet sich neben dem Texteingabefeld • Klickt auf die Schaltfläche, um Eure Nachricht aufzuzeichnen • Wenn Ihr bereit seid, klick auf die Senden-Schaltfläche • Oder klickt auf die Papierkorb-Schaltfläche, um die Sprachnachricht zu löschen |
| Einzel-Sprachanruf tätigen | • Öffnet den Browser und meldet Euch bei https://app.element.io an • Klickt auf die +-Schaltfläche neben der Personen-Rubrik • Sucht nach Kontakten anhand ihres Benutzernamens oder ihrer E-Mail-Adresse • Klickt auf Los • Klickt auf das Telefon-Symbol im oberen Menü und startet den Sprachanruf |
| Einzel-Videoanruf tätigen | • Öffnet den Browser und meldet Euch bei https://app.element.io an • Klickt auf die +-Schaltfläche neben der Personen-Rubrik • Sucht nach Kontakten anhand ihres Benutzernamens oder ihrer E-Mail-Adresse • Klickt auf Los • Klickt auf das Kamera-Symbol im oberen Menü und startet den Videoanruf |
Gruppen-Chats, Sprach- oder Videoanrufe¶
| Anweisungen | Beschreibung |
|---|---|
| Öffentlichen Räumen beitreten | • Öffnet den Browser und meldet Euch bei https://app.element.io an • Klickt auf die +-Schaltfläche neben der Räume-Rubrik • Wählt Öffentliche Räume erkunden • Stöbert durch das Raumverzeichnis • Oder sucht nach Räumen, die Euch interessieren • Ihr könnt auch andere Server auswählen, um dort nach weiteren Räumen zu suchen • Klickt auf Beitreten, um einer Gemeinschaft beizutreten |
| Neue Räume erstellen | • Öffnet den Browser und meldet Euch bei https://app.element.io an • Klickt auf die +-Schaltfläche neben der Räume-Rubrik • Klickt auf Neuer Raum • Wählt einen Raumnamen • Gebt an, ob der Raum privater oder öffentlicher Natur ist (in letzterem Fall muss eine Adresse angegeben werden) • Aktiviert oder deaktiviert die Verschlüsselung • Optional könnt Ihr auch NutzerInnen anderer Matrix-Server blockieren • Klickt auf Raum erstellen • Klickt auf die In diesen Raum einladen-Schaltfläche und ladet andere Personen anhand ihrer Benutzernamen oder E-Mail-Adressen ein • Optional können sehr detaillierte Raumeinstellungen definiert werden, z.B. URL-Vorschau, Raumzugang, Nachrichtenverlauf, Nutzerrechte, usw. |
| Gruppen-Sprachanruf tätigen | • Öffnet den Browser und meldet Euch bei https://app.element.io an • Wählt einen bestehenden Raum, oder erstellt einen neuen • Tippt auf das Telefon-Symbol im oberen Menü und startet den Gruppen-Sprachanruf |
| Gruppen-Videoanruf tätigen | • Öffnet den Browser und meldet Euch bei https://app.element.io an • Wählt die Rubrik Räume • Wählt einen bestehenden Raum, oder erstellt einen neuen • Tippt auf das Kamera-Symbol im oberen Menü und startet den Gruppen-Videoanruf |
Benachrichtigungen¶
| Anweisungen | Beschreibung |
|---|---|
| Globale Benachrichtigungs-Einstellungen | • Öffnet den Browser und meldet Euch bei https://app.element.io an • Ruft den Menü-Eintrag Benutzermenü ‣ Benachrichtigungen aus und konfiguriert globale Benachrichtigungen nach Euren Wünschen • Aktiviert oder deaktiviert Benachrichtigungen für Benutzerkonto • Aktiviert oder deaktiviert Benachrichtigungen für die bestehende Sitzung • Aktiviert oder deaktiviert E-Mail-Benachrichtigungen • Aktiviert oder deaktiviert Benachrichtigungen für Einzel- oder Gruppenchats • Aktiviert oder deaktiviert Benachrichtigungen für Nachrichten, die Euren Namen oder Schlüsselwörter enthalten • Aktiviert oder deaktiviert Benachrichtigungen für Einladungen usw. |
| Einstellungen für Direktnachrichten-Benachrichtigungen | • Öffnet den Browser und meldet Euch bei https://app.element.io an • Bewegt den Mauszeiger über eine Chatsitzung in der Rubrik Personen und klickt auf das Glocken-Symbol, um die Benachrichtigungs-Einstellungen aufzurufen • Aktiviert oder deaktiviert Benachrichtigungen für alle Nachrichten, oder lediglich für solche, die Euren Namen oder Schlüsselwörter enthalten |
| Einstellungen für Raumbenachrichtigungen | • Öffnet den Browser und meldet Euch bei https://app.element.io an • Bewegt den Mauszeiger über eine Chatsitzung in der Rubrik Räume und klickt auf das Glocken-Symbol, um die Benachrichtigungs-Einstellungen aufzurufen • Aktiviert oder deaktiviert Benachrichtigungen für alle Nachrichten, oder lediglich für solche, die Euren Namen oder Schlüsselwörter enthalten |
Authentifizierung und Verifizierung¶
| Anweisungen | Beschreibung |
|---|---|
| Vorbemerkungen | Unter bestimmten Umständen überprüft Element Eure Identität. Zum Beispiel, wenn Ihr Euch von einem neuen Gerät anmeldet oder eine neue Sitzung eröffnet. Oder wenn Ihr Euch über mehrere Geräte gleichzeitig anmeldet. In solchen Fällen zeigt Element eine Mitteilung an: Überprüfe diese Anmeldung oder Neue Anmeldung. Warst du das?. Ihr verfügt über mehrere Möglichkeiten, um Eure Identität nachzuweisen. |
| Sicherheitsphrase- oder Schlüssel | Die einfachste Lösung besteht darin, Eure Sicherheitsphrase oder Euren Sicherheitsschlüssel anzugeben. |
| Andere Geräte | Ihr könnt auch ein anderes Gerät verwenden, das bereits angemeldet ist. Klickt hierzu auf die Verifizierungsanfrage, die auf diesem Gerät angezeigt wird. Scannt dann entweder den QR-Code, oder vergleicht einen Emoji-Code. |
| Erfolgreiche Verifizierung | Sobald Eure Identität erfolgreich überprüft wurde erhaltet Ihr vollen Zugriff auf Eure Nachrichten und werden anderen Gesprächspartner über als vertrauenswürdig ausgewiesen. |
| Aktive Sitzungen | Ihr könnt alle aktiven und verifizierten Sitzungen unter dem Eintrag Benutzermenü ‣ Sicherheit und Datenschutz einsehen. |
| Benutzerverifizierung | Für zusätzliche Sicherheit könnt Ihr ebenfalls die Identität anderer Gesprächspartner überprüfen. Öffnet hierzu einen (verschlüsselten) Chat, ruft den Menü-Eintrag Rauminfo ‣ Personen auf, wählt den entsprechenden Gesprächspartner und klickt auf Verifizieren ‣ Verifizierung starten. Wartet, bis der Gesprächspartner die Verifizierungsanfrage akzeptiert. Scannt dann entweder den QR-Code, oder vergleicht einen Emoji-Code. |
Die Kommunikation über Element ist zwar verschlüsselt, erfordert jedoch Vertrauen
Im Gegensatz zu Signal verfolgt Element nicht das "Null-Wissen"-Prinzip und erhebt Metadaten. Dies ist auch in Elements Datenschutzerklärung nachzulesen: [...] We might profile metadata pertaining to the configuration and management of hosted homeservers so that we can improve our products and services.
Tatsächlich werden die Matrix-Server von Administratoren verwaltet. Wenn Ihr einen öffentlichen Matrix-Server nutzt, vertraut Ihr den Administratoren daher einen Teil Eurer Daten an. Selbst wenn die Kommunikation über Element verschlüsselt bleibt, sind Administratoren potenziell dazu in der Lage, eine Kopie der (verschlüsselten) Nachrichten auf unbestimmte Zeit aufzubewahren, IP-Adressen zu protokollieren oder auf (unverschlüsselte) Daten wie Benutzernamen, E-Mail-Adressen, Mediendateien, Geräteinformationen, Kontaktlisten, Nutzungsprofile, Gruppenmitgliedschaften usw. zuzugreifen.
Selbst wenn Ihr Euren eigenen Matrix-Server hostet können Administratoren anderer an der Kommunikation teilnehmenden Server auf die Metadaten zugreifen. Der Matrix-Projektleiter formuliert das so: "[...] if you invite a user to your chatroom who's on a server that you don't trust, then the history will go to that server. If the room is end-to-end encrypted then that server won't be able to see the messages, but it will be able to see the metadata of who was talking to who and when (but not what). [...]".

Jami¶
Jami ist eine quelloffene Nachrichten-, Sprach- und Videoanruf-App, die auf allen Desktop- sowie Mobilplattformen verfügbar ist. Jami basiert auf einer Peer-to-Peer-Architektur, bei der sich NutzerInnen direkt miteinander verbinden, ohne sich auf Server zu verlassen. Die gesamte Kommunikation ist durchgängig verschlüsselt, mit Perfect Forward Secrecy. Untenstehend findet Ihr eine ausführliche Anleitung.
Hier geht's zur Schritt-für-Schritt-Anleitung für Android
Installation¶
| Anweisungen | Beschreibung |
|---|---|
| Installation | Ladet die Jami-App herunter und installiert sie: • Google Play Store • Aurora Store • F-Droid |
| Tracker frei | Die Jami-App enthält 0 Tracker und benötigt 21 Berechtigungen. Zum Vergleich: • TikTok: 16 Tracker, 76 Berechtigungen • Snapchat: 2 Tracker, 44 Berechtigungen • WhatsApp: 1 Tracker, 57 Berechtigungen |
| Push-Benachrichtigungen | Zwar ist Jamis F-Droid-Version Google-frei, aber nur Jamis Google Play Store Version unterstützt Push-Benachrichtigungen, wobei Googles Cloud Messaging (GCM) verwendet wird. |
Registrierung¶
| Anweisungen | Beschreibung |
|---|---|
| Benutzerkonto anlegen | Öffnet die Jami-App und klickt auf Jami-Konto erstellen. Gebt einen Benutzernamen ein. |
| Passwort festlegen | Optional könnt Ihr ein sicheres, individuelles Passwort festlegen, um Euer Konto zu verschlüsseln. Bewahrt dieses Passwort an einem sicheren Ort auf, es kann nicht neu erstellt werden. |
| Profil anlegen | Optional könnt Ihr einen für andere sichtbaren Benutzernamen sowie ein Profilbild festlegen. |
Einzel-Chats, Sprach- oder Videoanrufe¶
| Anweisungen | Beschreibung |
|---|---|
| Einzel-Chats beginnen | • Öffnet die Jami-App • Tippt auf Ein Gespräch starten • Sucht nach Kontakten anhand ihres Benutzernamens • Tippt auf Kontakt hinzufügen. Der Gesprächspartner erhält nun eine Einladung • Sobald die Einladung angenommen wurde, könnt Ihr mit dem Chat beginnen |
| Sprachnachricht senden | • Öffnet die Jami-App • Öffnet einen bestehenden Chat, oder erstellt einen neuen • Die Schaltfläche Sprachdatei aufnehmen befindet sich im Menü neben dem Texteingabefeld • Tippt darauf, um mit der Aufnahme einer Sprachnachricht zu beginnen • Sobald Ihr fertig seid könnt Ihr auf die Teilen-Schaltfläche tippen und die Sprachnachricht mit einem Jami-Kontakt teilen |
| Videonachricht senden | • Öffnet die Jami-App • Öffnet einen bestehenden Chat, oder erstellt einen neuen • Die Schaltfläche Videodatei aufnehmen befindet sich im Menü neben dem Texteingabefeld < • Tippt darauf, um mit der Aufnahme zu beginnen • Sobald Ihr fertig seid könnt Ihr auf die Teilen-Schaltfläche tippen und die Videonachricht mit einem Jami-Kontakt teilen |
| Einzel-Sprachanruf tätigen | • Öffnet die Jami-App • Öffnet einen bestehenden Chat, oder erstellt einen neuen • Tippt auf das Telefon-Symbol im oberen Menü und startet den Sprachanruf |
| Einzel-Videoanruf tätigen | • Öffnet die Jami-App • Öffnet einen bestehenden Chat, oder erstellt einen neuen • Tippt auf das Kamera-Symbol im oberen Menü und startet den Videoanruf • Bildschirmfreigabe: Klickt während eines Videoanrufs auf die Schaltfläche Bildschirm teilen |
| Dateien versenden | • Öffnet die Jami-App • Öffnet einen bestehenden Chat, oder erstellt einen neuen • Die Schaltfläche Datei senden befindet sich im Menü neben dem Texteingabefeld • Wählt eine Datei zum Senden |
Gruppen-Chats, Sprach- oder Videoanrufe¶
| Anweisungen | Beschreibung |
|---|---|
| Gruppen-Chats beginnen | Zum Zeitpunkt der Abfassung dieses Textes arbeitet Jami noch an der Implementierung von Gruppen-Chats. Diese sogenannten "Swarms" sind vollkommen dezentrale, Peer-to-Peer Textnachrichten mit einer theoretisch unbegrenzten Anzahl an Teilnehmern. |
| Gruppen-Sprachanruf tätigen | • Öffnet die Jami-App • Öffnet einen bestehenden Chat, oder erstellt einen neuen • Tippt auf das Telefon-Symbol im oberen Menü und startet den Sprachanruf • Sobald der Anruf beginnt, tippt auf die Schaltfläche Teilnehmer hinzufügen |
| Gruppen-Videoanruf tätigen | • Öffnet die Jami-App • Öffnet einen bestehenden Chat, oder erstellt einen neuen • Tippt auf das Kamera-Symbol im oberen Menü und startet den Videoanruf • Sobald der Anruf beginnt, tippt auf die Schaltfläche Teilnehmer hinzufügen • Bildschirmfreigabe: Klickt während eines Gruppen-Videoanrufs auf die Schaltfläche Bildschirm teilen |
Sicherungskopien¶
| Anweisungen | Beschreibung |
|---|---|
| Sicherungskopien anlegen | Benutzerinformationen werden lokal auf Euren Geräten gespeichert. Falls Ihr Euer Gerät verliert oder Jami neu installiert, gehen diese Benutzerinformationen für immer verloren. Um dies zu vermeiden solltet Ihr regelmäßig Sicherungskopien Eures Jami-Kontos anlegen. Ruft hierzu das Menü Einstellungen ‣ Konto ‣ Konto ‣ Konto sichern auf. Falls Ihr während des Registrierungsvorgangs ein Passwort festgelegt habt, solltet Ihr dieses nun eingeben. Eure Sicherungskopie wird als .gz-Archivdatei gespeichert. |
| Sicherungskopien wiederherstellen | Falls Ihr Jami neu installiert, könnt Ihr auf Von Sicherung verbinden tippen. Ruft dann die Archivdatei auf, die Ihr als Sicherungskopie angelegt habt. Falls erforderlich, gebt Euer Passwort ein und klickt auf Von Sicherung verbinden. |
Hier geht's zur Schritt-für-Schritt-Anleitung für iOS
Installation¶
Ladet die Jami-App vom App Store herunter und installiert sie.
Registrierung¶
| Anweisungen | Beschreibung |Eure | ------ | ------ | |Benutzerkonto anlegen |Öffnet die Jami-App und klickt auf Jami-Konto erstellen. Gebt einen Benutzernamen ein. | |Passwort festlegen |Optional könnt Ihr ein sicheres, individuelles Passwort festlegen, um Euer Konto zu verschlüsseln. Bewahrt dieses Passwort an einem sicheren Ort auf, es kann nicht neu erstellt werden. | |Profil anlegen |Optional könnt Ihr einen für andere sichtbaren Benutzernamen sowie ein Profilbild festlegen. |
Einzel-Chats, Sprach- oder Videoanrufe¶
| Anweisungen | Beschreibung |
|---|---|
| Einzel-Chats beginnen | • Öffnet die Jami-App • Tippt auf Ein Gespräch starten • Sucht nach Kontakten anhand ihres Benutzernamens • Tippt auf Kontakt hinzufügen. Der Gesprächspartner erhält nun eine Einladung • Sobald die Einladung angenommen wurde, könnt Ihr mit dem Chat beginnen |
| Sprachnachricht senden | • Öffnet die Jami-App • Öffnet einen bestehenden Chat, oder erstellt einen neuen • Die Schaltfläche Sprachdatei aufnehmen befindet sich im Menü neben dem Texteingabefeld • Tippt darauf, um mit der Aufnahme einer Sprachnachricht zu beginnen • Sobald Ihr fertig seid könnt Ihr auf die Teilen-Schaltfläche tippen und die Sprachnachricht mit einem Jami-Kontakt teilen |
| Videonachricht senden | • Öffnet die Jami-App • Öffnet einen bestehenden Chat, oder erstellt einen neuen • Die Schaltfläche Videodatei aufnehmen befindet sich im Menü neben dem Texteingabefeld < • Tippt darauf, um mit der Aufnahme zu beginnen • Sobald Ihr fertig seid könnt Ihr auf die Teilen-Schaltfläche tippen und die Videonachricht mit einem Jami-Kontakt teilen |
| Einzel-Sprachanruf tätigen | • Öffnet die Jami-App • Öffnet einen bestehenden Chat, oder erstellt einen neuen • Tippt auf das Telefon-Symbol im oberen Menü und startet den Sprachanruf |
| Einzel-Videoanruf tätigen | • Öffnet die Jami-App • Öffnet einen bestehenden Chat, oder erstellt einen neuen • Tippt auf das Kamera-Symbol im oberen Menü und startet den Videoanruf • Bildschirmfreigabe: Klickt während eines Videoanrufs auf die Schaltfläche Bildschirm teilen |
| Dateien versenden | • Öffnet die Jami-App • Öffnet einen bestehenden Chat, oder erstellt einen neuen • Die Schaltfläche Datei senden befindet sich im Menü neben dem Texteingabefeld • Wählt eine Datei zum Senden |
Gruppen-Chats, Sprach- oder Videoanrufe¶
| Anweisungen | Beschreibung |
|---|---|
| Gruppen-Chats beginnen | Zum Zeitpunkt der Abfassung dieses Textes arbeitet Jami noch an der Implementierung von Gruppen-Chats. Diese sogenannten "Swarms" sind vollkommen dezentrale, Peer-to-Peer Textnachrichten mit einer theoretisch unbegrenzten Anzahl an Teilnehmern. |
| Gruppen-Sprachanruf tätigen | • Öffnet die Jami-App • Öffnet einen bestehenden Chat, oder erstellt einen neuen • Tippt auf das Telefon-Symbol im oberen Menü und startet den Sprachanruf • Sobald der Anruf beginnt, tippt auf die Schaltfläche Teilnehmer hinzufügen |
| Gruppen-Videoanruf tätigen | • Öffnet die Jami-App • Öffnet einen bestehenden Chat, oder erstellt einen neuen • Tippt auf das Kamera-Symbol im oberen Menü und startet den Videoanruf • Sobald der Anruf beginnt, tippt auf die Schaltfläche Teilnehmer hinzufügen • Bildschirmfreigabe: Klickt während eines Gruppen-Videoanrufs auf die Schaltfläche Bildschirm teilen |
Sicherungskopien¶
| Anweisungen | Beschreibung |
|---|---|
| Sicherungskopien anlegen | Benutzerinformationen werden lokal auf Euren Geräten gespeichert. Falls Ihr Euer Gerät verliert oder Jami neu installiert, gehen diese Benutzerinformationen für immer verloren. Um dies zu vermeiden solltet Ihr regelmäßig Sicherungskopien Eures Jami-Kontos anlegen. Ruft hierzu das Menü Einstellungen ‣ Konto ‣ Konto ‣ Konto sichern auf. Falls Ihr während des Registrierungsvorgangs ein Passwort festgelegt habt, solltet Ihr dieses nun eingeben. Eure Sicherungskopie wird als .gz-Archivdatei gespeichert. |
| Sicherungskopien wiederherstellen | Falls Ihr Jami neu installiert, könnt Ihr auf Von Sicherung verbinden tippen. Ruft dann die Archivdatei auf, die Ihr als Sicherungskopie angelegt habt. Falls erforderlich, gebt Euer Passwort ein und klickt auf Von Sicherung verbinden. |
Hier geht's zur Schritt-für-Schritt-Anleitung für Windows
Installation¶
Ladet den Jami-Desktop-Client für Windows herunter und folgt dem Installationsassistenten.
Registrierung¶
| Anweisungen | Beschreibung |
|---|---|
| Benutzerkonto anlegen | Öffnet die Jami-App und klickt auf Jami-Konto erstellen. Gebt einen Benutzernamen ein. |
| Passwort festlegen | Optional könnt Ihr ein sicheres, individuelles Passwort festlegen, um Euer Konto zu verschlüsseln. Bewahrt dieses Passwort an einem sicheren Ort auf, es kann nicht neu erstellt werden. |
| Profil anlegen | Optional könnt Ihr einen für andere sichtbaren Benutzernamen sowie ein Profilbild festlegen. |
| Sicherheitskopie anlegen | Benutzerinformationen werden lokal auf Euren Geräten gespeichert. Falls Ihr Euer Gerät verliert oder Jami neu installiert, gehen diese Benutzerinformationen für immer verloren. Um dies zu vermeiden könnt Ihr während des Registrierungsvorgangs eine Sicherungskopie Eurer Benutzerinformationen anlegen. |
Einzel-Chats, Sprach- oder Videoanrufe¶
| Anweisungen | Beschreibung |
|---|---|
| Einzel-Chats beginnen | • Öffnet die Jami-App • Sucht nach Kontakten anhand ihres Benutzernamens • Klickt auf Zur Unterhaltung hinzufügen. Der Gesprächspartner erhält nun eine Einladung • Sobald die Einladung angenommen wurde, könnt Ihr mit dem Chat beginnen |
| Sprachnachricht senden | • Öffnet die Jami-App • Öffnet einen bestehenden Chat, oder erstellt einen neuen • Die Schaltfläche Audio-Nachricht hinterlassen befindet sich im Menü neben dem Texteingabefeld • Klickt darauf, um mit der Aufnahme zu beginnen • Sobald Ihr fertig seid könnt Ihr auf die Senden-Schaltfläche klicken • Oder den Aufnahmedialog verlassen, um den Vorgang abzubrechen |
| Videonachricht senden | • Öffnet die Jami-App • Öffnet einen bestehenden Chat, oder erstellt einen neuen • Die Schaltfläche Video-Nachricht hinterlassen befindet sich im Menü neben dem Texteingabefeld < • Klickt darauf, um mit der Aufnahme zu beginnen • Sobald Ihr fertig seid könnt Ihr auf die Senden-Schaltfläche klicken • Oder den Aufnahmedialog verlassen, um den Vorgang abzubrechen |
| Einzel-Sprachanruf tätigen | • Öffnet die Jami-App • Öffnet einen bestehenden Chat, oder erstellt einen neuen • Klickt auf das Telefon-Symbol im oberen Menü und startet den Sprachanruf |
| Einzel-Videoanruf tätigen | • Öffnet die Jami-App • Öffnet einen bestehenden Chat, oder erstellt einen neuen • Klickt auf das Kamera-Symbol im oberen Menü und startet den Videoanruf • Bildschirmfreigabe: Klickt während eines Videoanrufs auf die Schaltfläche Bildschirm teilen |
| Dateien versenden | • Öffnet die Jami-App • Öffnet einen bestehenden Chat, oder erstellt einen neuen • Die Schaltfläche Datei senden befindet sich im Menü neben dem Texteingabefeld • Wählt eine Datei zum Senden • Alternativ könnt Ihr einfach eine Datei per Drag & Drop in das Jami-Fenster verschieben |
Gruppen-Chats, Sprach- oder Videoanrufe¶
| Anweisungen | Beschreibung |
|---|---|
| Gruppen-Chats beginnen | Zum Zeitpunkt der Abfassung dieses Textes arbeitet Jami noch an der Implementierung von Gruppen-Chats. Diese sogenannten "Swarms" sind vollkommen dezentrale, Peer-to-Peer Textnachrichten mit einer theoretisch unbegrenzten Anzahl an Teilnehmern. |
| Gruppen-Sprachanruf tätigen | • Öffnet die Jami-App • Öffnet einen bestehenden Chat, oder erstellt einen neuen • Klickt auf das Telefon-Symbol im oberen Menü und startet den Sprachanruf • Sobald der Anruf beginnt, klickt auf Menu ‣ Teilnehmer hinzufügen |
| Gruppen-Videoanruf tätigen | • Öffnet die Jami-App • Öffnet einen bestehenden Chat, oder erstellt einen neuen • Klickt auf das Kamera-Symbol im oberen Menü und startet den Videoanruf • Sobald der Anruf beginnt, klickt auf Menu ‣ Teilnehmer hinzufügen • Bildschirmfreigabe: Klickt während eines Gruppen-Videoanrufs auf die Schaltfläche Bildschirm teilen |
Sicherungskopien¶
| Anweisungen | Beschreibung |
|---|---|
| Sicherungskopien anlegen | Benutzerinformationen werden lokal auf Euren Geräten gespeichert. Falls Ihr Euer Gerät verliert oder Jami neu installiert, gehen diese Benutzerinformationen für immer verloren. Um dies zu vermeiden solltet Ihr regelmäßig Sicherungskopien Eures Jami-Kontos anlegen. Ruft hierzu das Menü Einstellungen ‣ Konto ‣ Konto sichern auf. Falls Ihr während des Registrierungsvorgangs ein Passwort festgelegt habt, solltet Ihr dieses nun eingeben. Eure Sicherungskopie wird als .gz-Archivdatei gespeichert. |
| Sicherungskopien wiederherstellen | Falls Ihr Jami neu installiert, könnt Ihr auf Ein Konto aus einer Sicherung wiederherstellen klicken. Ruft dann die Archivdatei auf, die Ihr als Sicherungskopie angelegt habt. Falls erforderlich, gebt Euer Passwort ein und klickt auf Ein Konto aus einer Sicherung wiederherstellen. |
Hier geht's zur Schritt-für-Schritt-Anleitung für macOS
Installation¶
Ladet den Jami-Desktop-Client für macOS herunter, öffnet die .dmg-Datei und verschiebt das Jami-Symbol in den Anwendungsordner. Für einen noch bequemeren Zugriff, öffnet den Anwendungsordner und verschiebt das Jami-Symbol in das Andockmenü.
Registrierung¶
| Anweisungen | Beschreibung |
|---|---|
| Benutzerkonto anlegen | Öffnet die Jami-App und klickt auf Jami-Konto erstellen. Gebt einen Benutzernamen ein. |
| Passwort festlegen | Optional könnt Ihr ein sicheres, individuelles Passwort festlegen, um Euer Konto zu verschlüsseln. Bewahrt dieses Passwort an einem sicheren Ort auf, es kann nicht neu erstellt werden. |
| Profil anlegen | Optional könnt Ihr einen für andere sichtbaren Benutzernamen sowie ein Profilbild festlegen. |
| Sicherheitskopie anlegen | Benutzerinformationen werden lokal auf Euren Geräten gespeichert. Falls Ihr Euer Gerät verliert oder Jami neu installiert, gehen diese Benutzerinformationen für immer verloren. Um dies zu vermeiden könnt Ihr während des Registrierungsvorgangs eine Sicherungskopie Eurer Benutzerinformationen anlegen. |
Einzel-Chats, Sprach- oder Videoanrufe¶
| Anweisungen | Beschreibung |
|---|---|
| Einzel-Chats beginnen | • Öffnet die Jami-App • Sucht nach Kontakten anhand ihres Benutzernamens • Klickt auf Zur Unterhaltung hinzufügen. Der Gesprächspartner erhält nun eine Einladung • Sobald die Einladung angenommen wurde, könnt Ihr mit dem Chat beginnen |
| Sprachnachricht senden | • Öffnet die Jami-App • Öffnet einen bestehenden Chat, oder erstellt einen neuen • Die Schaltfläche Audio-Nachricht hinterlassen befindet sich im Menü neben dem Texteingabefeld • Klickt darauf, um mit der Aufnahme zu beginnen • Sobald Ihr fertig seid könnt Ihr auf die Senden-Schaltfläche klicken • Oder den Aufnahmedialog verlassen, um den Vorgang abzubrechen |
| Videonachricht senden | • Öffnet die Jami-App • Öffnet einen bestehenden Chat, oder erstellt einen neuen • Die Schaltfläche Video-Nachricht hinterlassen befindet sich im Menü neben dem Texteingabefeld < • Klickt darauf, um mit der Aufnahme zu beginnen • Sobald Ihr fertig seid könnt Ihr auf die Senden-Schaltfläche klicken • Oder den Aufnahmedialog verlassen, um den Vorgang abzubrechen |
| Einzel-Sprachanruf tätigen | • Öffnet die Jami-App • Öffnet einen bestehenden Chat, oder erstellt einen neuen • Klickt auf das Telefon-Symbol im oberen Menü und startet den Sprachanruf |
| Einzel-Videoanruf tätigen | • Öffnet die Jami-App • Öffnet einen bestehenden Chat, oder erstellt einen neuen • Klickt auf das Kamera-Symbol im oberen Menü und startet den Videoanruf • Bildschirmfreigabe: Klickt während eines Videoanrufs auf die Schaltfläche Bildschirm teilen |
| Dateien versenden | • Öffnet die Jami-App • Öffnet einen bestehenden Chat, oder erstellt einen neuen • Die Schaltfläche Datei senden befindet sich im Menü neben dem Texteingabefeld • Wählt eine Datei zum Senden • Alternativ könnt Ihr einfach eine Datei per Drag & Drop in das Jami-Fenster verschieben |
Gruppen-Chats, Sprach- oder Videoanrufe¶
| Anweisungen | Beschreibung |
|---|---|
| Gruppen-Chats beginnen | Zum Zeitpunkt der Abfassung dieses Textes arbeitet Jami noch an der Implementierung von Gruppen-Chats. Diese sogenannten "Swarms" sind vollkommen dezentrale, Peer-to-Peer Textnachrichten mit einer theoretisch unbegrenzten Anzahl an Teilnehmern. |
| Gruppen-Sprachanruf tätigen | • Öffnet die Jami-App • Öffnet einen bestehenden Chat, oder erstellt einen neuen • Klickt auf das Telefon-Symbol im oberen Menü und startet den Sprachanruf • Sobald der Anruf beginnt, klickt auf Menu ‣ Teilnehmer hinzufügen |
| Gruppen-Videoanruf tätigen | • Öffnet die Jami-App • Öffnet einen bestehenden Chat, oder erstellt einen neuen • Klickt auf das Kamera-Symbol im oberen Menü und startet den Videoanruf • Sobald der Anruf beginnt, klickt auf Menu ‣ Teilnehmer hinzufügen • Bildschirmfreigabe: Klickt während eines Gruppen-Videoanrufs auf die Schaltfläche Bildschirm teilen |
Sicherungskopien¶
| Anweisungen | Beschreibung |
|---|---|
| Sicherungskopien anlegen | Benutzerinformationen werden lokal auf Euren Geräten gespeichert. Falls Ihr Euer Gerät verliert oder Jami neu installiert, gehen diese Benutzerinformationen für immer verloren. Um dies zu vermeiden solltet Ihr regelmäßig Sicherungskopien Eures Jami-Kontos anlegen. Ruft hierzu das Menü Einstellungen ‣ Konto ‣ Konto sichern auf. Falls Ihr während des Registrierungsvorgangs ein Passwort festgelegt habt, solltet Ihr dieses nun eingeben. Eure Sicherungskopie wird als .gz-Archivdatei gespeichert. |
| Sicherungskopien wiederherstellen | Falls Ihr Jami neu installiert, könnt Ihr auf Ein Konto aus einer Sicherung wiederherstellen klicken. Ruft dann die Archivdatei auf, die Ihr als Sicherungskopie angelegt habt. Falls erforderlich, gebt Euer Passwort ein und klickt auf Ein Konto aus einer Sicherung wiederherstellen. |
Hier geht's zur Schritt-für-Schritt-Anleitung für Linux (Ubuntu)
Installation¶
| Anweisungen | Beschreibung |
|---|---|
| Terminal öffnen | Falls Ihr eine Linux-Distro wie z.B. Ubuntu verwendet, nutzt die Tastenkombination Strg+Alt+T oder klickt auf die Aktivitäten-Schaltfläche oben links und sucht nach Terminal. |
| Abhängigkeiten installieren | sudo apt install gnupg dirmngr ca-certificates curl --no-install-recommends |
| Signierschlüssel hinzufügen | curl -s https://dl.jami.net/public-key.gpg | sudo tee /usr/share/keyrings/jami-archive-keyring.gpg > /dev/null |
| Paketquelle zur Liste hinzufügen | sudo sh -c "echo 'deb [signed-by=/usr/share/keyrings/jami-archive-keyring.gpg] https://dl.jami.net/nightly/ubuntu_20.04/ jami main' > /etc/apt/sources.list.d/jami.list" |
| Lokalen apt-Cache aktualisieren | sudo apt update |
| Jami-Client installieren | sudo apt install jami |
Registrierung¶
| Anweisungen | Beschreibung |
|---|---|
| Benutzerkonto anlegen | Öffnet die Jami-App und klickt auf Jami-Konto erstellen. Gebt einen Benutzernamen ein. |
| Passwort festlegen | Optional könnt Ihr ein sicheres, individuelles Passwort festlegen, um Euer Konto zu verschlüsseln. Bewahrt dieses Passwort an einem sicheren Ort auf, es kann nicht neu erstellt werden. |
| Profil anlegen | Optional könnt Ihr einen für andere sichtbaren Benutzernamen sowie ein Profilbild festlegen. |
| Sicherheitskopie anlegen | Benutzerinformationen werden lokal auf Euren Geräten gespeichert. Falls Ihr Euer Gerät verliert oder Jami neu installiert, gehen diese Benutzerinformationen für immer verloren. Um dies zu vermeiden könnt Ihr während des Registrierungsvorgangs eine Sicherungskopie Eurer Benutzerinformationen anlegen. |
Einzel-Chats, Sprach- oder Videoanrufe¶
| Anweisungen | Beschreibung |
|---|---|
| Einzel-Chats beginnen | • Öffnet die Jami-App • Sucht nach Kontakten anhand ihres Benutzernamens • Klickt auf Zur Unterhaltung hinzufügen. Der Gesprächspartner erhält nun eine Einladung • Sobald die Einladung angenommen wurde, könnt Ihr mit dem Chat beginnen |
| Sprachnachricht senden | • Öffnet die Jami-App • Öffnet einen bestehenden Chat, oder erstellt einen neuen • Die Schaltfläche Audio-Nachricht hinterlassen befindet sich im Menü neben dem Texteingabefeld • Klickt darauf, um mit der Aufnahme zu beginnen • Sobald Ihr fertig seid könnt Ihr auf die Senden-Schaltfläche klicken • Oder den Aufnahmedialog verlassen, um den Vorgang abzubrechen |
| Videonachricht senden | • Öffnet die Jami-App • Öffnet einen bestehenden Chat, oder erstellt einen neuen • Die Schaltfläche Video-Nachricht hinterlassen befindet sich im Menü neben dem Texteingabefeld < • Klickt darauf, um mit der Aufnahme zu beginnen • Sobald Ihr fertig seid könnt Ihr auf die Senden-Schaltfläche klicken • Oder den Aufnahmedialog verlassen, um den Vorgang abzubrechen |
| Einzel-Sprachanruf tätigen | • Öffnet die Jami-App • Öffnet einen bestehenden Chat, oder erstellt einen neuen • Klickt auf das Telefon-Symbol im oberen Menü und startet den Sprachanruf |
| Einzel-Videoanruf tätigen | • Öffnet die Jami-App • Öffnet einen bestehenden Chat, oder erstellt einen neuen • Klickt auf das Kamera-Symbol im oberen Menü und startet den Videoanruf • Bildschirmfreigabe: Klickt während eines Videoanrufs auf die Schaltfläche Bildschirm teilen |
| Dateien versenden | • Öffnet die Jami-App • Öffnet einen bestehenden Chat, oder erstellt einen neuen • Die Schaltfläche Datei senden befindet sich im Menü neben dem Texteingabefeld • Wählt eine Datei zum Senden • Alternativ könnt Ihr einfach eine Datei per Drag & Drop in das Jami-Fenster verschieben |
Gruppen-Chats, Sprach- oder Videoanrufe¶
| Anweisungen | Beschreibung |
|---|---|
| Gruppen-Chats beginnen | Zum Zeitpunkt der Abfassung dieses Textes arbeitet Jami noch an der Implementierung von Gruppen-Chats. Diese sogenannten "Swarms" sind vollkommen dezentrale, Peer-to-Peer Textnachrichten mit einer theoretisch unbegrenzten Anzahl an Teilnehmern. |
| Gruppen-Sprachanruf tätigen | • Öffnet die Jami-App • Öffnet einen bestehenden Chat, oder erstellt einen neuen • Klickt auf das Telefon-Symbol im oberen Menü und startet den Sprachanruf • Sobald der Anruf beginnt, klickt auf Menu ‣ Teilnehmer hinzufügen |
| Gruppen-Videoanruf tätigen | • Öffnet die Jami-App • Öffnet einen bestehenden Chat, oder erstellt einen neuen • Klickt auf das Kamera-Symbol im oberen Menü und startet den Videoanruf • Sobald der Anruf beginnt, klickt auf Menu ‣ Teilnehmer hinzufügen • Bildschirmfreigabe: Klickt während eines Gruppen-Videoanrufs auf die Schaltfläche Bildschirm teilen |
Sicherungskopien¶
| Anweisungen | Beschreibung |
|---|---|
| Sicherungskopien anlegen | Benutzerinformationen werden lokal auf Euren Geräten gespeichert. Falls Ihr Euer Gerät verliert oder Jami neu installiert, gehen diese Benutzerinformationen für immer verloren. Um dies zu vermeiden solltet Ihr regelmäßig Sicherungskopien Eures Jami-Kontos anlegen. Ruft hierzu das Menü Einstellungen ‣ Konto ‣ Konto sichern auf. Falls Ihr während des Registrierungsvorgangs ein Passwort festgelegt habt, solltet Ihr dieses nun eingeben. Eure Sicherungskopie wird als .gz-Archivdatei gespeichert. |
| Sicherungskopien wiederherstellen | Falls Ihr Jami neu installiert, könnt Ihr auf Ein Konto aus einer Sicherung wiederherstellen klicken. Ruft dann die Archivdatei auf, die Ihr als Sicherungskopie angelegt habt. Falls erforderlich, gebt Euer Passwort ein und klickt auf Ein Konto aus einer Sicherung wiederherstellen. |

Briar¶
Briar ist eine quelloffene Nachrichten-App für Android. Sie richtet sich insbesondere an Personen mit einem erhöhten Bedrohungsmodell wie Aktivisten oder Journalisten. Briar ist unabhängig von Google Cloud Messaging (GCM) und basiert auf einer Peer-to-Peer-Architektur, bei der sich die NutzerInnen direkt miteinander verbinden, ohne sich auf Server zu verlassen.
Die gesamte Kommunikation wird durchgängig verschlüsselt und über das Tor-Netwerk gesendet. Briar unterstützt Perfect Forward Secrecy. Sämtliche Daten werden auf den lokalen Geräten gespeichert, es ist keine Registrierung per Telefonnummer oder E-Mail erforderlich. Die Anwendung ist auch ohne Internetverbindung funktionsfähig, und zwar über WLAN oder Bluetooth. Es bleibt jedoch zu beachten, dass die BenutzerInnen gleichzeitig online sein müssen, um miteinander zu chatten. Untenstehend findet Ihr eine ausführliche Anleitung.
Hier geht's zur Schritt-für-Schritt-Anleitung für Android
Installation¶
| Anweisungen | Beschreibung |
|---|---|
| Installation | Ladet die Briar-App herunter und installiert sie: • Google Play Store • F-Droid • Aurora Store |
| Tracker frei | Die Briar-App enthält 0 Tracker und benötigt 11 Berechtigungen. Zum Vergleich: • TikTok: 16 Tracker, 76 Berechtigungen • Snapchat: 2 Tracker, 44 Berechtigungen • WhatsApp: 1 Tracker, 57 Berechtigungen |
| Kein GCM | Briar kann Push-Benachrichtigungen ohne Googles Cloud Messaging (GCM) verarbeiten. Dies ist besonders dann praktisch, wenn Ihr Euer Smartphone entgoogeln wollt. |
Registrierung¶
| Anweisungen | Beschreibung |
|---|---|
| BenutzerInnen erstellen | Öffnet die Briar-App und gebt einen Benutzernamen an. |
| Passwort festlegen | Gebt ein sicheres, individuelles Passwort an. Bewahrt dieses Passwort sicher auf: solltet Ihr es vergessen, kann Euer Konto nicht wiederhergestellt werden! |
| Hintergrundverbindungen aktivieren | Tippt auf die Schaltflächen, um die Batterieoptimierung zu deaktivieren und Briar im Hintergrund laufen zu lassen. |
| Konto erstellen | Tippt schließlich auf Konto anlegen. |
Einzel-Chats¶
| Anweisungen | Beschreibung |
|---|---|
| Persönliches Treffen | • Trefft Euch persönlich mit Euren Kontakten und öffnet die Briar-App • Tippt auf die +-Schaltfläche und wählt Kontakt in der Nähe hinzufügen • Tippt auf Weiter • Ihr müsst nun beide gegenseitig die jeweiligen QR-Codes auf Euren Bildschirmen scannen • Auf diese Weise ist Eure Kommunikation von Anfang an authentifiziert • Ihr könnt nun fröhlich drauf los chatten |
| Vorgestellt werden | • Solltet Ihr Eure Kontakte nicht persönlich treffen können, lasst Euch von einem gemeinsamen, vertrauenswürdigen Freund empfehlen • Dieser Freund muss Briar auf seinem/ihrem Telefon öffnen • Dann sollte er/sie auf Euren Namen in der Kontaktliste tippen • Anschließend sollte er/sie Menü ‣ Kontaktempfehlung abgeben wählen • Er/sie sollte nun die Kontaktperson auswählen, der Ihr vorgestellt werden möchtet • Schließlich sollte er/sie auf Kontaktempfehlung abgeben tippen • Ihr solltet dann dazu aufgefordert werden, die Kontaktempfehlung zu akzeptieren • Sobald beide Parteien die Empfehlung akzeptiert haben, könnt Ihr anfangen zu chatten |
| Kontakte auf Distanz hinzufügen | • Solltet Ihr Eure Kontakte nicht persönlich treffen können, könnt Ihr sie auch auf Distanz hinzufügen • Tippt auf die +-Schaltfläche und wählt Kontakt in der Ferne hinzufügen • Teilt den angezeigten Link mit Eurem Kontakt über einen sicheren Kanal (z.B. verschlüsselte E-Mail, Signal, usw.) • Bittet Euren Kontakt ebenfalls, Euch seinen/ihren Link mitzuteilen Stellt sicher, dass der Link authentisch ist, bevor Ihr ihn in die App eingebt (z.B. übers Telefon, einen zuvor authentifizierten Chat oder ein persönliches Treffen) • Tippt auf Weiter sobald beide Links hinzugefügt wurden und wählt einen Nutzernamen für Euren neuen Kontakt • Sobald Euer Kontakt die Einladung annimmt, könnt Ihr anfangen zu chatten |
Gruppen-Chats, Foren, Blogs und RSS-Feeds¶
| Anweisungen | Beschreibung |
|---|---|
| Gruppen-Chats beginnen | • Öffnet die Briar-App • Tippt auf Menü ‣ Private Gruppen • Tippt auf die +-Schaltfläche und erstellt eine neue Gruppe • Wählt einen Gruppennamen, tippt auf Gruppe erstellen und ladet Eure Kontakte ein • Ihr könnt nun fröhlich drauf los chatten |
| Foren starten | • Ein Forum ist eine öffentliche Unterhaltung • Im Gegensatz zu privaten Gruppen-Chats kann jeder Teilnehmer weitere Kontakte einladen • Öffnet die Briar-App • Tippt auf Menü ‣ Foren • Tippt auf die +-Schaltfläche und erstellt ein neues Forum • Wählt einen Forennamen und tippt auf Forum erstellen • Öffnet das Forum und tippt auf das Teilen-Symbol, um weitere Kontakte einzuladen |
| Blogs starten | • Ein Blog ermöglicht es, Neuigkeiten mit Euren Kontakten zu teilen • Öffnet die Briar-App • Tippt auf Menü ‣ Blogs • Tippt auf das Stift-Symbol um einen neuen Beitrag zu verfassen, und tippt dann auf Veröffentlichen |
| RSS-Feeds lesen | • Mit Briar könnt Ihr ebenfalls Blogs oder Nachrichtenseiten verfolgen! • Öffnet die Briar-App • Tippt auf Menü ‣ Blogs • Tippt auf Menü ‣ RSS-Feeds ‣ RSS-Feed importieren • Gebt eine URL ein und tippt auf Importieren |
Sicherungskopien und Bildschirmsperre¶
| Anweisungen | Beschreibung |
|---|---|
| Sicherungskopien | • Aus Sicherheitsgründen wird Euer Benutzerkonto dauerhaft gelöscht, wenn Ihr den Zugang zu Euren Geräten verliert, Euer Passwort vergesst oder Briar deinstalliert • Dies schließt Eure Identitäten, Kontakte und Nachrichten ein • Ihr müsst Eure Kontakte nach einer Neuinstallation also erneut in Briar hinzufügen und verifizieren • Außerdem gibt es keine Möglichkeit, Euer Benutzerkonto auf ein anderes Gerät zu übertragen |
| Bildschirmsperre | • Briar kann gesperrt werden, ohne den Benutzer abzumelden • Tippt hierzu auf Menü ‣ Einstellungen ‣ Sicherheit • Aktiviert die App-Sperre • Briar wird nun automatisch gesperrt, wenn die App nicht genutzt wird (z.B. nach 5 Minuten) oder wenn Ihr auf Menü ‣ App sperren tippt • Um Briar zu entsperren müsst Ihr dieselbe PIN, dasselbe Muster oder Passwort eingeben, mit dem Ihr normalerweise Euer Gerät entsperrt |
Die Kommunikation über Briar ist zwar verschlüsselt, aber nicht anonym
Briar ergreift mehrere Maßnahmen, um die sogenannte "Unverknüpfbarkeit" zu erreichen. Briar kann allerdings keine Anonymität garantieren. Zwar kann niemand herausfinden, wer Eure Kontakte sind, aber Eure Kontakte können sehr wohl herausfinden, wer Ihr seid. Zur Kontaktaufnahme gibt Briar nämlich Eure Bluetooth-Adresse sowie die aktuellen IPv4- und IPv6-Adressen der Wi-Fi-Schnittstelle weiter.

Unterstützung¶
Weitere Details oder Antworten finden Ihr in:
- Signals Dokumentation. Ihr könnt auch gerne Signals Gemeinschaft um Hilfe bitten.
- Elements FAQ. Ihr könnt auch gerne Elements Gemeinschaft um Hilfe bitten.
- Jamis FAQ. Ihr könnt auch gerne Jamis Gemeinschaft um Hilfe bitten.
- Briars Benutzerhandbuch oder der Matrix-Chat.