Piwigo, eine selbst gehostete Fotogalerie¶
Letzte Aktualisierung: Mai 2022. Für fortgeschrittene BenutzerInnen. Solide technische Kenntnisse erforderlich.
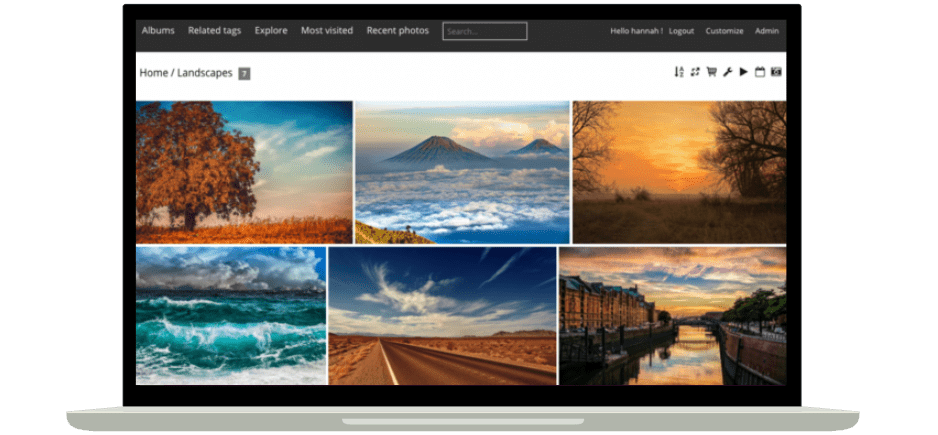
Piwigo ist eine Fotogalerie, die Ihr selbst auf Eurem Ubuntu-Server hosten könnt. Mit Piwigo könnt Ihr von überall auf Eure Erinnerungen zugreifen, sie organisieren und mit anderen teilen! Piwigo unterstützt verschachtelte Alben, Batch-Bearbeitung, Mehrbenutzer, Tags, Plugins, Themen und vieles mehr.
Gibt es selbst gehostete Alternativen zu Piwigo?
Je nach Euren Bedürfnissen könnt Ihr aus einer Vielzahl von Alternativen wählen:
| Piwigo | Photoprism | Photoview | Pigallery2 | Lychee | |
|---|---|---|---|---|---|
| Erstellungsdatum | 2002 | 2018 | 2020 | 2017 | 2018 |
| Programmiersprache | PHP | Go | Go | TypeScript | PHP |
| Mindestanforderungen | Apache oder nginx, PHP | 2 Kernprozessoren, 4GB RAM | -- | -- | Apache oder nginx |
| Datenbank | MySQL, MariaDB | MySQL, MariaDB SQLite | MySQL, Postgres, SQLite | SQL oder ohne Datenbank | MySQL, PostgreSQL oder SQLite |
| Installation | Direkte Installation | Docker | Docker, Direkte Installation | Docker, Direkte Installation | Docker, Direkte Installation |
| Benutzeroberfläche | Einfach | Modern | Modern | Einfach | Modern |
| Geschwindigkeit | Schnell | Schnell | Schnell | Schnell | Schnell |
| Alben, verschachtelte Alben | ✔ | ✔ | ✔ | ✔ | ✔ |
| Tags, Labels | ✔ | ✔ | ✗ | ✔ | ✔ |
| Auto-Tags | ✗ | ✔ | ✗ | ✗ | ✗ |
| Gesichtserkennung | ✗ | ✗ | ✔ (automatisch) | ✔ (manuell) | ✗ |
| Massenbearbeitung | ✔ | ✗ | ✗ | ✗ | ✔ |
| Erkennung von Duplikaten | ✔ | ✔ | ✔ | ✔ | ? |
| Suchfunktion | ✔ | ✔ | ✔ | ✔ | ✔ |
| Kalender/Zeitstrahl | ✔ | ✗ | ✔ | ✗ | ✗ |
| Standorte/Karten | ✔ | ✔ | ✔ | ✔ | ✗ |
| Mehrbenutzer | ✔ | ✗ | ✔ | ✔ | ✔ |
| Berechtigungen | ✔ | ✗ | ✔ | ✔ | ✔ |
| Teilen | ✔ | ✔ | ✔ | ✔ | ✔ |
| Kommentare | ✔ | ✗ | ✗ | ✗ | ✗ |
| Löschen | ✔ | ✗ | ✔ | ✗ | ✔ |
| Unterstützung des RAW Formats | ✗ | ✔ | ✔ | ✗ | ✗ |
| Video-Untestützung | ✔ | ✔ | ✔ | ✔ | ✔ |
| Responsive-Weboberfläche | ✔ | ✔ | ✔ | ✔ | ✔ |
| Mobile Apps | Android & iOS, keine Auto-Hochlade-Funktion | Android & iOS, experimentelle Auto-Hochlade-Funktion | ✗ | ✗ | ✗ |
| Unterstützung von Ordnerstrukturen1 | ✔ | ✔ (indexing) | ✔ | ✔ | ✗ |
| WebDAV- und FTP-Unterstützung2 | ✔ | ✔ | ✔ | ? | ✗ |
- Das Programm verweist auf eine vorhandene Ordnerstruktur, die Fotos/Videos enthält, ohne dass diese geändert oder kopiert werden müssen. Eine separate Kopie der Dateien ist nicht erforderlich. Die Fotos/Videos bleiben unberührt, wenn das Programm deinstalliert wird.
- WebDAV- / FTP-Clients können eine direkte Verbindung zu Ordnern mit Fotos/Videos herstellen und diese als Laufwerk einbinden. Dies erlaubt, Fotos/Videos auf Client-Geräten hinzuzufügen, zu entfernen oder zu ändern.

Vorbereitung der Datenbank¶
Piwigo kann mit MySQL oder MariaDB betrieben werden. In diesem Tutorial werden wir mit MySQL arbeiten, um die von Piwigo benötigte Datenbank zu generieren. Untenstehend eine ausführliche Anleitung.
Hier geht's zur Schritt-für-Schritt-Anleitung
Meldet Euch als Root-Benutzer auf dem Server an:
sudo mysql -u root -p
Legt den MySQL-Benutzer piwigoadmin an (passt den Benutzernamen entsprechend an). Ersetzt dabei die Zeichenfolge SicheresPasswort mit einem sicheren, individuellen Passwort:
CREATE USER 'piwigoadmin'@localhost IDENTIFIED BY 'SicheresPasswort';
Erstellt anschließend die von Piwigo benötigte Datenbank und erteilt die richtigen Berechtigungen:
CREATE DATABASE piwigo;
GRANT ALL ON piwigo.* TO 'piwigoadmin'@'localhost';
FLUSH PRIVILEGES;
EXIT;
Meldet Euch erneut bei MySQL als piwigoadmin an (passt den Benutzernamen entsprechend an):
sudo mysql -u piwigoadmin -p
Vergewissert Euch, dass die piwigo-Datenbank korrekt angelegt wurde:
SHOW DATABASES;
Das Ergebnis sollte in etwa folgendermaßen aussehen:
+--------------------+
| Database |
+--------------------+
| information_schema |
| piwigo |
+--------------------+
2 rows in set (0.01 sec)
Verlasst MySQL:
EXIT;
Hier geht's zum 1-minütigen Zusammenfassungsvideo

Piwigo Installation¶
Folgt den untenstehenden Anweisungen, um alle Abhängigkeiten zu prüfen und Piwigo auf dem Server zu installieren.
Hier geht's zur Schritt-für-Schritt-Anleitung
Voraussetzungen¶
PHP ist zur Ausführung von Piwigo erforderlich. Ein vorheriges Kapitel zur Serversicherheit hat sich bereits mit der Installation und Absicherung von PHP beschäftigt. Dies sollte bereits einige wichtige Voraussetzungen von Piwigo erfüllen, wie z.B. php8.1-{common,mysql,curl,xmlrpc,gd,mbstring,xml,intl,cli,zip}.
Zudem solltet Ihr die folgenden zusätzlichen PHP-Module installieren:
sudo apt install php8.1-{cgi,soap,ldap,readline,imap,tidy}
sudo apt install libapache2-mod-php8.1
Installation¶
Sucht nach der aktuellsten Version des Piwigo-Pakets zum selbst hosten. Zum Zeitpunkt der Abfassung dieses Textes war das Version 12.2.0. Führt die folgenden Befehle aus, um das Paket herunterzuladen und zu entpacken:
wget http://piwigo.org/download/dlcounter.php?code=latest -O /tmp/piwigo.zip
sudo unzip /tmp/piwigo.zip 'piwigo/*' -d /var/www
Legt die richtigen Berechtigungen fest:
sudo chown -R www-data:www-data /var/www/piwigo/
sudo chmod -R 755 /var/www/piwigo/
sudo ls -al /var/www/
Hier geht's zum 1-minütigen Zusammenfassungsvideo

Web-Oberfläche¶
Als nächstes richten wir einen Apache Virtual Host als Reverse Proxy ein, um auf die Piwigo-Weboberfläche zuzugreifen. Untenstehend eine ausführliche Anleitung.
Hier geht's zur Schritt-für-Schritt-Anleitung
Erstellt eine Apache-Konfigurationsdatei:
sudo vi /etc/apache2/sites-available/myphotos.gofoss.duckdns.org.conf
Fügt den folgenden Inhalt hinzu und passt die Einstellungen an Eure eigene Konfiguration an, z. B. den Domain-Namen (myphotos.gofoss.duckdns.org), den Pfad zu den SSL-Schlüsseln, die IP-Adressen und so weiter:
<VirtualHost *:80>
ServerName myphotos.gofoss.duckdns.org
ServerAlias www.myphotos.gofoss.duckdns.org
Redirect permanent / https://myphotos.gofoss.duckdns.org/
</VirtualHost>
<VirtualHost *:443>
ServerName myphotos.gofoss.duckdns.org
ServerAlias www.myphotos.gofoss.duckdns.org
ServerSignature Off
SecRuleEngine Off
SSLEngine On
SSLProxyEngine On
SSLProxyCheckPeerCN Off
SSLCertificateFile /etc/dehydrated/certs/gofoss.duckdns.org/fullchain.pem
SSLCertificateKeyFile /etc/dehydrated/certs/gofoss.duckdns.org/privkey.pem
DocumentRoot /var/www/piwigo
<Location />
Order deny,allow
Deny from all
Allow from 127.0.0.1
Allow from 192.168.1.0/24
Allow from 10.8.0.1/24
</Location>
<Directory /var/www/piwigo/>
Options +FollowSymlinks
AllowOverride All
Require all granted
</Directory>
ErrorLog ${APACHE_LOG_DIR}/myphotos.gofoss.duckdns.org-error.log
CustomLog ${APACHE_LOG_DIR}/myphotos.gofoss.duckdns.org-access.log combined
</VirtualHost>
Speichert und schließt die Datei (:wq!).
Beachtet, dass die SSL-Verschlüsselung für Piwigo mit der Anweisung SSLEngine On aktiviert und das zuvor erstellte SSL-Zertifikat /etc/dehydrated/certs/gofoss.duckdns.org/fullchain.pem sowie der private SSL-Schlüssel /etc/dehydrated/certs/gofoss.duckdns.org/privkey.pem verwendet wurden.
Beachtet ebenfalls, dass ModSecurity in der Apache-Konfigurationsdatei mit der Anweisung SecRuleEngine Off deaktiviert wurde, da Piwigo und ModSecurity nicht gut miteinander harmonieren.
Save visits in history Aktiviert als nächstes den Apache Virtual Host und ladet Apache neu:
```bash
sudo a2ensite myphotos.gofoss.duckdns.org.conf
sudo systemctl reload apache2
```
Konfiguriert Pi-Hole, um die lokale Adresse von Piwigo nutzen zu können. Ruft dazu `https://mypihole.gofoss.duckdns.org` auf und meldet Euch über die Pi-Hole-Weboberfläche an (passt die URL entsprechend an). Öffnet den Menüeintrag `Locale DNS Records` und fügt die folgende Domain/IP-Kombination hinzu (passt wiederum die URL sowie IP entsprechend an):
```bash
DOMAIN: myphotos.gofoss.duckdns.org
IP ADDRESS: 192.168.1.100
```
Hier geht's zum 1-minütigen Zusammenfassungsvideo

Konfiguration¶
Nach der erfolgreichen Installation von Piwigo sind eine Reihe von Einstellungen vorzunehmen: maximale Upload-Dateigröße, Galerietitel, Benutzerregistrierung, usw. Untenstehend findet Ihr eine ausführliche Anleitung.
Hier geht's zur Schritt-für-Schritt-Anleitung
Maximale Fotogröße¶
Öffnet die auf dem Server gespeicherte Apache-PHP-Konfigurationsdatei
sudo vi /etc/php/8.1/apache2/php.ini
Ändert die folgenden Parameter oder fügt diese hinzu, um die maximale Upload-Dateigröße auf 20 MB zu erhöhen:
upload_max_filesize = 20M
post_max_size = 20M
Öffnet die PHP-Konfigurationsdatei der Kommandozeilen-Schnittstelle (auf Englisch, command line interface oder CLI):
sudo vi /etc/php/8.1/cli/php.ini
Ändert die folgenden Parameter oder fügt diese hinzu, um die maximale Upload-Dateigröße auf 20 MB zu erhöhen:
upload_max_filesize = 20M
post_max_size = 20M
Nachbereitung¶
Ruft https://myphotos.gofoss.duckdns.org auf (passt die URL entsprechend an) und folgt dem Konfigurationsassistenten:
| Eingabefeld | Beschreibung |
|---|---|
| Host | Der Standardwert ist localhost. |
| Benutzer | Gebt den Namen des MySQL-Benutzers an. In unserem Beispiel ist das piwigoadmin, passt den Namen entsprechend an. |
| Passwort | Gebt das Passwort des MySQL-Benutzers an. |
| Name der Datenbank | Gebt den Namen der MySQL-Datenbank an. In unserem Beispiel ist das piwigo, passt den Namen entsprechend an. |
| Präfix der Datenbanktabellen | Der Standardwert ist der Name der MySQL-Datenbank, gefolgt von einem Unterstrich. In unserem Beispiel ergibt das piwigo_, passt den Wert entsprechend an. |
| Webmaster-Benutzername | Erstellt ein Webmaster-Konto für Piwigo. Im Rahmen dieses Tutorials nennen wir den Webmaster piwigoadmin@gofoss.net. Natürlich ist jeglicher andere Name möglich. Achtet nur darauf, dass Ihr die Befehle entsprechend anpasst. |
| Webmaster-Passwort | Gebt ein sicheres, individuelles Passwort für das Webmaster-Konto an. |
| Webmaster-Email | Gebt eine E-Mail-Adresse für das Webmaster-Konto an. |
Sobald die Konfiguration abgeschlossen ist, klickt auf die Schaltflächen Start der Installation, Galerie ansehen und Fotos hinzufügen. Das war's, Piwigo ist einsatzbereit!
Ihr könnt noch ein paar grundlegende Einstellungen unter Konfiguration ‣ Optionen ‣ Allgemein vornehmen:
- ändert Titel und Banner der Galerie
- deaktiviert die Benutzerregistrierung (Häkchen bei
Neuregistrierung von Benutzern erlauben) - verfolgt, wer sich bei Piwigo anmeldet (wählt
Besuche in der Historie speichernfür Gäste, registrierte Besucher und/oder Administratoren)
Hier geht's zum 2-minütigen Zusammenfassungsvideo
Übergangslösung für Ubuntu 22.04
Zum Zeitpunkt des Verfassens dieser Zeilen ist Piwigo 12.2.0 nicht vollständig mit PHP 8.1 kompatibel, das mit Ubuntu 22.04 ausgeliefert wird. Aus diesem Grund zeigt die Piwigo-Oberfläche nach der Installation verschiedene Deprecated und Warning-Meldungen an. Als vorübergehende Abhilfe könnt Ihr diese Meldungen allerdings unterdrücken:
- Öffnet https://myphotos.gofoss.duckdns.org und meldet Euch als Webmaster
piwigoadmin@gofoss.netan (passt die URL und den Webmaster-Namen entsprechend an) - Ruft den Menüeintrag
Plugins ‣ Liste der Pluginsauf - Aktiviert das Plugin
LocalFiles Editor - Ruft den Menüeintrag
Plugins ‣ Aktiviert ‣ LocalFiles Editor ‣ Einstellungen ‣ Lokale Konfigurationauf - Fügt im erscheinenden
local/config/config.inc.php-Fenster die folgende Zeile ein und klick dann aufDatei speichern:
<?php
/* The file does not exist until some information is entered
below. Once information is entered and saved, the file will be created. */
$conf['show_php_errors'] = E_ALL & ~E_DEPRECATED & ~E_NOTICE & ~E_WARNING;
?>

BenutzerInnen anlegen¶
Piwigo unterscheidet zwischen drei Benutzertypen:
- Webmaster haben volle Zugriffsrechte auf Piwigo und können Photos, Alben, BenutzerInnen, Gruppen usw. hinzufügen, bearbeiten oder entfernen. Darüber hinaus können Webmaster Plugins und Themen installieren, die Webseite pflegen und aktualisieren usw.
- Administratoren haben volle Zugriffsrechte auf Piwigo und können Photos, Alben, BenutzerInnen, Gruppen usw. hinzufügen, bearbeiten oder entfernen.
- BenutzerInnen haben nur begrenzte Zugriffsrechte auf Piwigo. Sie können Alben und Fotos ansehen, falls sie über die entsprechenden Berechtigungen verfügen.
Hier geht's zur Schritt-für-Schritt-Anleitung
| Anweisungen | Beschreibung |
|---|---|
| Schritt 1 | Öffnet https://myphotos.gofoss.duckdns.org und meldet Euch als Webmaster piwigoadmin@gofoss.net an (passt die URL und den Webmaster-Namen entsprechend an). |
| Schritt 2 | Ruft den Menüeintrag Benutzer ‣ Verwaltung ‣ Benutzer hinzufügen auf. |
| Schritt 3 | Gebt einen Benutzernamen sowie ein sicheres, individuelles Passwort ein. Klickt anschließend auf Benutzer hinzufügen. |
| Schritt 4 | Legt den Status der neuen BenutzerInnen an, z.B. Benutzer oder Administrator. |
Hier geht's zum 1-minütigen Zusammenfassungsvideo
In diesem Beispiel fügen wir Georg als Administrator hinzu, sowie die Benutzer Lenina, Tom und RandomUser.
Administratoren & BenutzerInnen benötigen einen VPN-Zugang
BenutzerInnen müssen über VPN mit dem Server verbunden sein, um auf Piwigo zugreifen zu können.

Fotos hinzufügen¶
Zum Hochladen von Fotos über das Webformular benötigt Ihr lediglich einen Browser. Diese Methode eignet sich am besten, wenn Ihr eine überschaubare Anzahl von Bildern oder einzelnen Alben hinzufügen möchtet. Dateien werden hierbei in das Serververzeichnis /var/www/piwigo/upload hochgeladen. Beachtet, dass lediglich Administratoren Fotos hinzufügen, bearbeiten oder entfernen können. Untenstehend findet Ihr eine detaillierte Anleitung zum Hinzufügen von Fotos über das Webformular.
Hier geht's zur Schritt-für-Schritt-Anleitung
| Anweisungen | Beschreibung |
|---|---|
| Anmeldung | Meldet Euch mit einem Administrator-Konto bei der Piwigo-Weboberfläche an. |
| Webformular | Ruft den Menüeintrag Admin ‣ Fotos ‣ Hinzufügen ‣ Webformular auf. 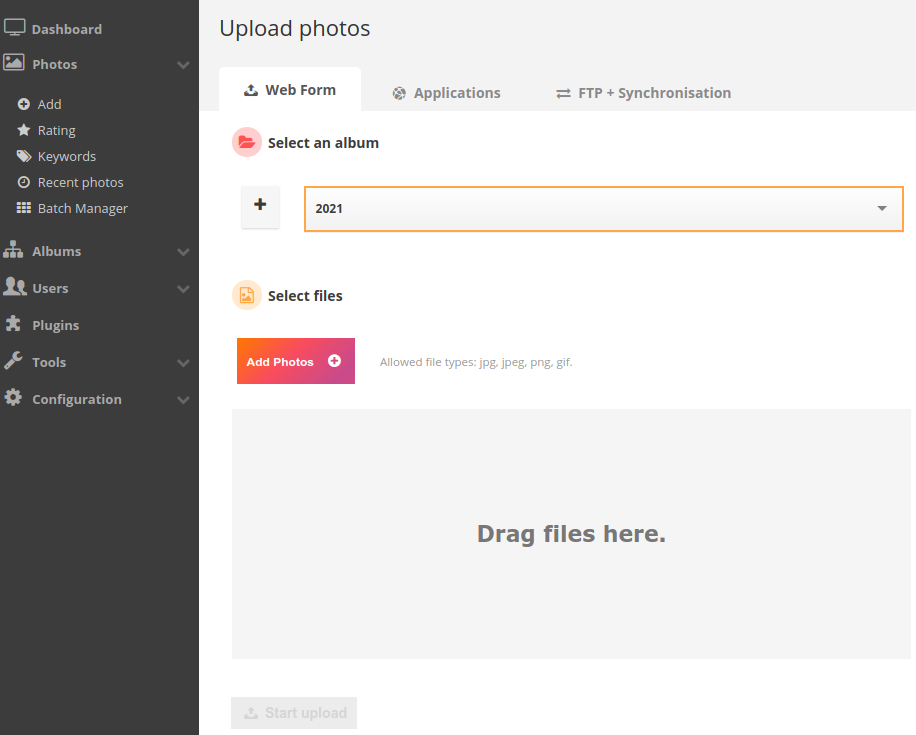 |
| Album erstellen | Erstellt ein neues Album, oder wählt ein bestehendes aus. |
| Fotos hinzufügen | Klickt auf die Schaltfläche Fotos hinzufügen, oder zieht Eure Fotos per Drag & Drop in den angegebenen Bereich. |
| Hochladen | Klickt auf Upload starten. |
Hier geht's zum 1-minütigen Zusammenfassungsvideo
Georg ist ein Administrator. Er lädt acht Fotos über das Webformular hoch:
- vier Fotos von einem kürzlichen Wanderausflug mit Lenina:
tree.png,lake.png,moutain.pngundsunset.png - vier Fotos von einem Arbeitsprojekt:
logo.png,georg.png,lenina.pngundtom.png
Diese Methode erfordert einen FTP-Client wie z.B. FileZilla. Sie eignet sich am besten, wenn Ihr große Dateimengen oder ganze Ordnerstrukturen auf einmal hochladen wollt. Dateien müssen in das Serververzeichnis /var/www/piwigo/galleries hochgeladen werden. Die ursprüngliche Ordnerstruktur bleibt dabei erhalten. Beachtet, dass lediglich Administratoren Fotos hinzufügen, bearbeiten oder entfernen können. Untenstehend findet Ihr eine detaillierte Anleitung zum Hinzufügen von Fotos per FTP.
Hier geht's zur Schritt-für-Schritt-Anleitung
| Anweisungen | Beschreibung |
|---|---|
| Anmeldung | Meldet Euch auf Eurem Ubuntu/Linux-Rechner mit dem gofossadmin-Konto an (passt den Konto-Namen entsprechend an). Dies ist das Konto mit SSH-Fernzugriff auf den Server, wie in den Kapiteln Ubuntu Server und Server-Sicherheit (Teil 1) beschrieben. |
| Vorbereitung | Sortiert nun Eure Fotos auf dem Ubuntu/Linux-Rechner und legt eine Ordnerstruktur Eurer Wahl an. Jeder Ordner wird zu einem Piwigo-Album. Die Tiefe der verschachtelten Ordner ist dabei unbegrenzt. Achtet jedoch auf die Einhaltung der Namenskonventionen: Ordner- und Dateinamen dürfen nur Buchstaben, Zahlen, Bindestriche, Unterstriche oder Punkte enthalten. Leerzeichen oder Sonderzeichen sind nicht erlaubt. |
| FTP-Installation | Falls Filezilla noch nicht installiert sein sollte, öffnet ein Terminal mit der Tastenkombination STRG + ALT + T und führt den Befehl sudo apt install filezilla aus. |
| FTP-Vorbereitung | Öffnet FileZilla und gebt die richtigen Anmeldedaten ein:  • Server: sftp://192.168.1.100 (passt die Server-IP-Adresse entsprechend an) • Benutzername: gofossadmin (passt den Benutzernamen mit SSH-Fernzugriff entsprechend an) • Passwort: kennwort_zur_erstellung_der_ssh_verbindung_mit_dem_server • Port: 2222 (wie im Kapitel Server-Sicherheit (Teil 1) festgelegt, passt den Port entsprechend an) |
| FTP-Verbindung | Noch immer in FileZilla, klickt auf Verbinden. Der Rechner sollte Euch erneut nach dem SSH-Kennwort fragen. |
| Dateiübertragung | FileZilla sollte nun das lokale Dateisystem des Rechners im linken und das Server-Dateisystem im rechten Fenster anzeigen. Kopiert die Ordner mit Euren Fotos in das folgende Server-Verzeichnis: /var/www/piwigo/galleries. |
| Anmeldung | Meldet Euch nun mit einem Administrator-Konto bei der Piwigo-Weboberfläche an. |
| Simulation | Ruft den Menü-Eintrag Admin ‣ Werkzeuge ‣ Synchronisieren auf. Wählt die folgenden Simulations-Einstellungen aus, bevor Ihr mit der eigentlichen Synchronisierung beginnt (passt die Berechtigungen unter Wer soll diese Fotos sehen können? je nach Euren Bedürfnissen an): 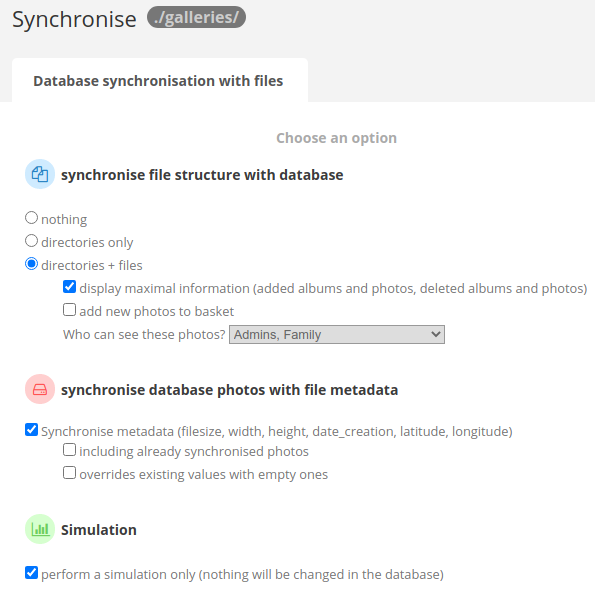 Klickt abschließend auf Absenden. Piwigo sollte die Anzahl der neuen Alben sowie Fotos anzeigen, die der Datenbank hinzugefügt oder aus ihr entfernt werden. Piwigo sollte Euch auch warten, falls Fehler zu erwarten sind. Ihr könnt fortfahren soweit alles in Ordnung ist. |
| Synchronisierung | Noch immer unter Admin ‣ Werkzeuge ‣ Synchronisieren, deaktiviert den Eintrag Nur Simulation durchführen: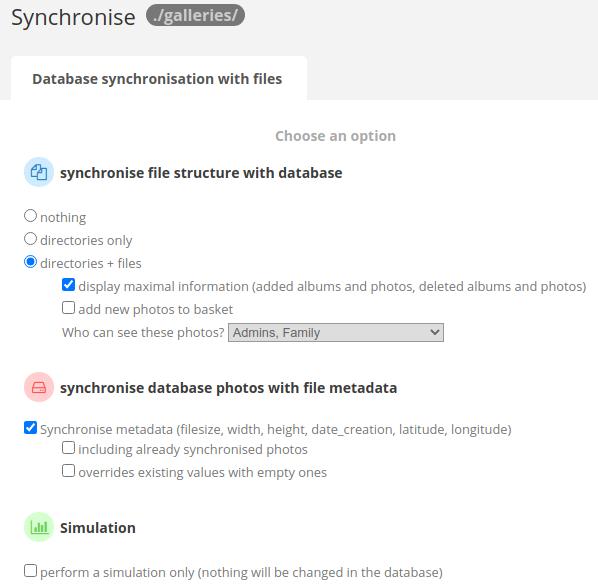 Klickt abschließend auf Absenden. Dies kann je nach Datenmenge eine Weile dauern. Setzt einen Kaffee auf! |
Ein paar Ratschläge
Verzeichnisse und Dateien sollten nicht mehr verschoben werden, sobald sie auf den Server hochgeladen wurden. Andernfalls gehen Euch bei der nächsten Synchronisierung sämtliche zugehörigen Daten verloren (z.B. Kommentare, Bewertungen, usw.).
Diese Methode erfordert Anwendungen von Drittanbietern wie digiKam, Shotwell, Lightroom oder Piwigos Android- und iOS-Apps. Sie eignet sich am besten, wenn Ihr große Mengen unstrukturierter Fotos hinzufügen wollt. Dateien werden dabei in das Serververzeichnis /var/www/piwigo/upload hochgeladen. Beachtet, dass lediglich Administratoren Fotos hinzufügen, bearbeiten oder entfernen können. Untenstehend findet Ihr eine detaillierte Anleitung.
Hier geht's zur Schritt-für-Schritt-Anleitung
Anweisungen zum Hinzufügen von Fotos findet Ihr in der Dokumentation der jeweiligen Drittanbieter-Anwendungen. Für die meisten unter ihnen sind Anmeldedaten erforderlich, um eine Verbindung mit dem Server herzustellen:
| Einstellungen | Beschreibung |
|---|---|
| Server | Gebt die Adresse der Fotogalerie an. In unserem Beispiel ist das https://myphotos.gofoss.duckdns.org, passt die URL entsprechend an. |
| Benutzer | Gebt den Namen eines Piwigo-Administrators oder -Benutzers an. |
| Passwort | Gebt das Passwort des obigen Piwigo-Administrators oder -Benutzers an. |
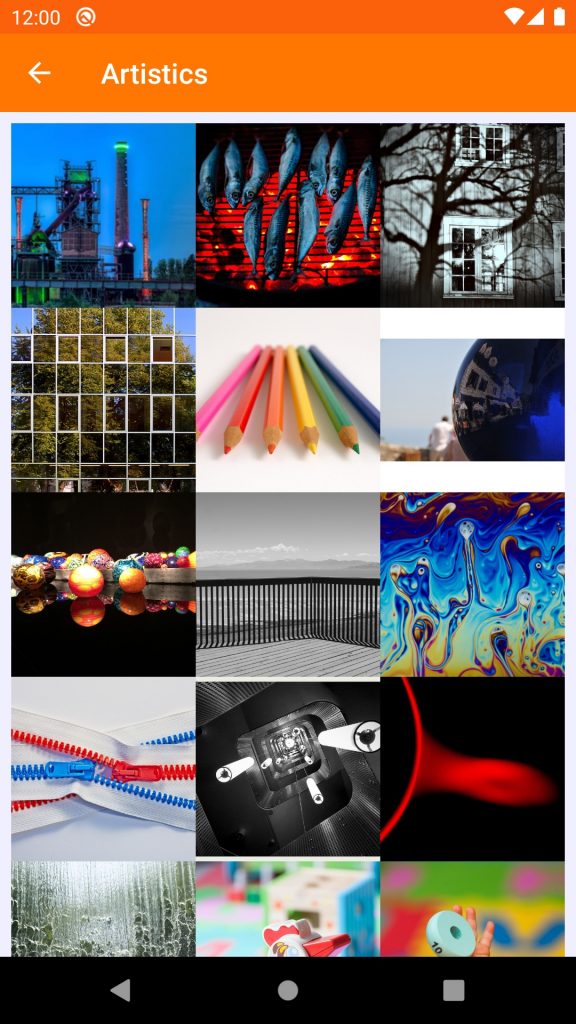

Fotos bearbeiten¶
Einzelne Fotos können bearbeitet werden, um deren Titel, Autor, Erstellungsdatum, Alben, Schlüsselwörter, Beschreibung, Datenschutz, Standort usw. zu ändern. Ihr könnt auch den aussagekräftigsten Bereich eines Fotos festlegen. Untenstehend findet Ihr eine ausführliche Anleitung.
Hier geht's zur Schritt-für-Schritt-Anleitung
Meldet Euch als Administrator an und ruft den Menü-Eintrag Fotos ‣ Stapelverarbeitung ‣ Übersicht auf. Wendet einen oder mehrere Filter an, um das zu bearbeitende Foto zu finden (mehr zu Filterattributen weiter unten). Bewegt den Mauszeiger über das Foto und klickt auf Foto bearbeiten.
Hier geht's zum 1-minütigen Zusammenfassungsvideo
Georg ändert die Autorenangaben des Fotos logo.png.
Die Bearbeitung mehrerer Fotos auf einmal wird auch als Stapelverarbeitung bezeichnet. Untenstehend findet Ihr eine ausführliche Anleitung.
Hier geht's zur Schritt-für-Schritt-Anleitung
Meldet Euch als Administrator an und ruft den Menü-Eintrag Fotos ‣ Stapelverarbeitung ‣ Übersicht auf. Wendet einen oder mehrere Filter an, um die zu bearbeitenden Fotos zu finden (mehr zu Filterattributen weiter unten). Ihr könnt alle Fotos auf einmal aus- oder abwählen, indem Ihr auf Alles oder Nichts klickt. Legt schließlich fest, welche Aktion durchgeführt werden soll: löschen, einem oder mehreren Alben zuordnen, in ein Album verschieben oder von einem Album trennen, Schlüsselwörter, Autor, Titel, Erstellungsdatum oder Geotags festlegen und so weiter.
Hier geht's zum 1-minütigen Zusammenfassungsvideo
Georg erstellt Bilder in verschiedenen Größen für die Fotos seiner Wandertour.
Hier erfahrt Ihr mehr über Filterattribute
| Filterattribute | Beschreibung |
|---|---|
| Voreingestellte Filter | Filtert alle Fotos, alle Videos, doppelte Fotos, zuletzt importierte Fotos, mit Geotags versehene Fotos, Fotos ohne zugehöriges Album (Waisen), Fotos ohne Schlagwörter, Lieblingsfotos und so weiter. |
| Album | Filtert Fotos aus einem bestimmten Album. |
| Schlagwörter | Fotos nach Schlüsselwörtern filtern. |
| Datenschutzstufe | Filtert Fotos, die für Alle, für Kontakte, für Freunde, für Familie oder für Administratoren sichtbar sind. |
| Abmessungen | Fotos nach ihren Abmessungen filtern. |
| Dateigröße | Fotos nach ihrer Dateigröße filtern. |
| Suchen | Filtert Fotos anhand von erweiterten Suchergebnissen: Titel, Tag, Dateiname, Autor, Erstellungsdatum, Veröffentlichung, Breite, Höhe, Dateigröße, Verhältnis und so weiter. |

Alben verwalten¶
Über Piwigos Weboberfläche könnt Ihr neue Alben hinzufügen oder bestehende bearbeiten: Album-Name und Beschreibung festlegen, übergeordnetes Album definieren, Album sperren (nur noch für Administratoren sichtbar), Fotos hinzufügen, Unteralben verwalten, automatische oder manuelle Darstellungsreihenfolge festlegen und so weiter. Ihr könnt Alben ebenfalls veröffentlichen, so dass sie für all diejenigen mit dem richtigen Link sichtbar sind. Oder aber Alben als privat kennzeichnen, so dass sie nur für angemeldete BenutzerInnen mit den entsprechenden Rechten sichtbar sind. Untenstehend findet Ihr eine ausführliche Anleitung.
Hier geht's zur Schritt-für-Schritt-Anleitung
Meldet Euch als Administrator an und ruft den Menü-Eintrag Admin ‣ Alben ‣ Verwaltung ‣ Liste auf. Klickt auf Album hinzufügen, um ein neues Album anzulegen. Oder bewegt die Maus über ein bestehendes Album und klickt auf Bearbeiten. Ihr könnt nun die Eigenschaften des Albums, die Sortierreihenfolge oder die Berechtigungen ändern.
Hier geht's zum 1-minütigen Zusammenfassungsvideo
In diesem Beispiel fügt der Administrator Georg dem Album Holidays eine Beschreibung hinzu.

Berechtigungen verwalten¶
Piwigo verfügt über zwei Systeme zur Verwaltung von Zugriffsberechtigungen. Diese können miteinander kombiniert oder unabhängig voneinander verwendet werden:
- Benutzer-/Gruppenberechtigungen gelten für Alben, BenutzerInnen und Gruppen
- Datenschutzstufen gelten für Fotos und BenutzerInnen
Dieses recht komplexe Berechtigungssystem eröffnet Möglichkeiten zur Feinabstimmung der Zugriffsrechte für mehrere Benutzer. Falls Ihr Piwigo nicht mit anderen teilt, haltet es einfach: kennzeichnet all Eure Alben als privat und beschränkt den Zugriff auf Euch selbst.
Beginnen wir mit den Berechtigungen auf Album-Ebene. Standardmäßig sind Alben öffentlich und können von allen BenutzerInnen aufgerufen werden. Administratoren können Alben als privat kennzeichnen und den Zugriff auf bestimmte BenutzerInnen und/oder Gruppen beschränken. Untenstehend findet Ihr weitere Anweisungen zur Verwaltung von Benutzer-/Gruppenberechtigungen.
Hier geht's zur Schritt-für-Schritt-Anleitung
Um ein Album privat zu machen:
| Anweisungen | Beschreibung |
|---|---|
| Schritt 1 | Meldet Euch als Administrator an. |
| Schritt 2 | Ruft den Menü-Eintrag Alben ‣ Verwaltung ‣ Liste ‣ Bearbeiten ‣ Zugriffsrechte auf. |
| Schritt 3 | Stellt den Zugang von öffentlich auf privat um. |
Um den Zugriff auf private Alben auf bestimmte BenutzerInnen zu beschränken:
| Anweisungen | Beschreibung |
|---|---|
| Schritt 1 | Meldet Euch als Administrator an. |
| Schritt 2 | Ruft entweder den Menü-Eintrag Alben ‣ Verwaltung ‣ Liste ‣ Bearbeiten ‣ Zugriffsrechte auf und tragt BenutzerInnen, die das private Album aufrufen können, in das Feld Zugriff für Benutzer erlaubt ein.Oder ruft den Menü-Eintrag Benutzer ‣ Verwalten ‣ Benutzer bearbeiten ‣ Zugriffsrechte auf und legt fest, welche privaten Alben von den BenutzerInnen aufgerufen werden können (Erlaubt) oder nicht (Nicht erlaubt). |
Zugriffsrechte können auch für eine Gruppe von BenutzerInnen festgelegt werden. Dies erleichtert die Verwaltung von Berechtigungen für mehrere Benutzer. Um den Zugriff auf private Alben auf bestimmte Gruppen zu beschränken:
| Anweisungen | Beschreibung |
|---|---|
| Schritt 1 | Erstellt Gruppen, indem Ihr den Menü-Eintrag Benutzer ‣ Gruppen ‣ Gruppe hinzufügen aufruft. |
| Schritt 2 | Fügt BenutzerInnen zu Gruppen hinzu, indem Ihr den Menü-Eintrag Benutzer ‣ Verwaltung ‣ Benutzer bearbeiten ‣ Gruppen aufruft. |
| Schritt 3 | Legt schließlich Zugriffsrechte für ganze Gruppen fest, indem Ihr den Menü-Eintrag Benutzer ‣ Gruppen ‣ Zugriffsrechte aufruft. |
Datenschutzstufen werden pro Foto und pro BenutzerIn definiert. Damit lässt sich genau festlegen, welche BenutzerInnen auf welche Fotos zugreifen können. Im Folgenden findet Ihr weitere Details zur Verwaltung der Datenschutzstufen.
Hier geht's zur Schritt-für-Schritt-Anleitung
Piwigo verwaltet Berechtigungen mit fünf Datenschutzstufen. Das funktioniert so:
- jedes Foto hat eine Datenschutzstufe
- jeder Benutzer hat eine Datenschutzstufe
- eine Benutzerin muss über eine Datenschutzstufe verfügen, die größer oder gleich der des Fotos ist, das sie ansehen möchte. Oder anders ausgedrückt: Je höher die Datenschutzstufe eines Nutzers ist, desto mehr Fotos kann er sehen
Die Datenschutzstufe von Fotos kann festgelegt werden, indem Ihr Euch als Administrator anmeldet und den Menü-Eintrag Fotos ‣ Stapelverwaltung ‣ Übersicht auswählt. Wendet bei Bedarf Filter an und wählt die entsprechenden Fotos aus. Wählt die Aktion Wer soll diese Fotos sehen können? und legt die gewünschte Datenschutzstufe fest:
| Datenschutzstufe | Beschreibung |
|---|---|
| 1 | Jeder |
| 2 | Administratoren, Familie, Freunde, Kontakte |
| 3 | Administratoren, Familie, Freunde |
| 4 | Administratoren, Familie |
| 5 | Administratoren |
Die Datenschutzstufe von BenutzerInnen kann festgelegt werden, indem Ihr Euch als Administrator anmeldet und den Menü-Eintrag Benutzer ‣ Verwaltung ‣ Benutzer bearbeiten ‣ Datenschutzstufe aufruft:
| Datenschutzstufe | Beschreibung |
|---|---|
| 1 | --- |
| 2 | Kontakte |
| 3 | Freunde |
| 4 | Familie |
| 5 | Administratoren |
Lasst uns mit einem konkreten Beispiel abschließen, in dem alle bisher erläuterten Konzepte angewendet werden. Beachtet, dass das selbe Ergebnis auch auf andere Weise hätte erreicht werden können. Piwigo ist sehr flexibel, wählt Euren bevorzugten Ansatz.
Hier geht's zum Beispiel
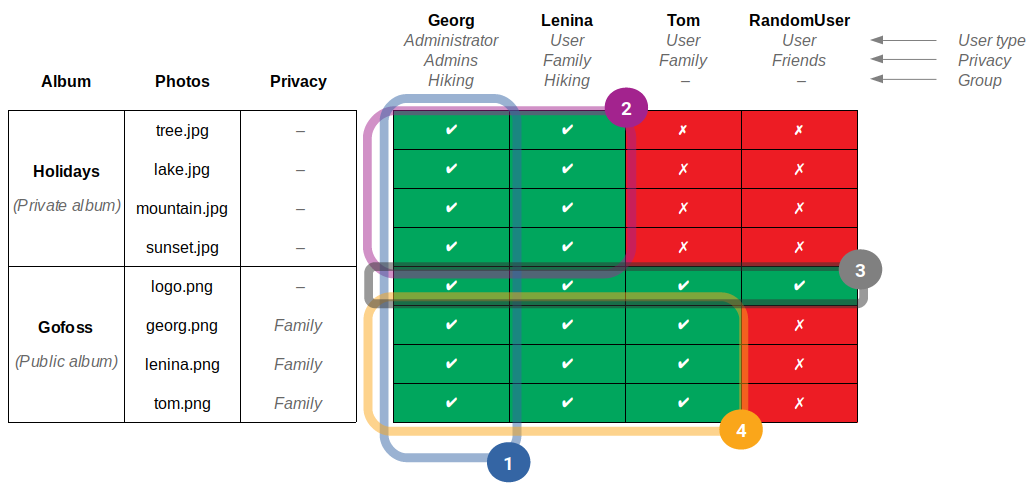
| Kreis | Beschreibung |
|---|---|
| 1 | Georgs Benutzerstatus ist Administrator. Das bedeutet, dass er Fotos, Alben, BenutzerInnen, Gruppen und so weiter hinzufügen, bearbeiten und löschen kann. Georgs Datenschutzstufe ist auf Administratoren eingestellt. Georg hat somit Zugriff auf alle Alben und Fotos. |
| 2 | Georg hat vier Fotos von einem kürzlichen Wanderausflug in das Album Holidays hochgeladen: tree.png, lake.png, moutain.png und sunset.png. Er möchte diese Fotos mit niemandem außer Lenina teilen. Lenina hat den Status Benutzer: Sie kann daher lediglich öffentliche Alben oder Dateien, für die sie die richtigen Zugriffsrechte erhält, einsehen. Georg definiert daher das Album Holidays als privat und beschränkt den Zugriff auf eine Gruppe namens Hiking, der nur er und Lenina angehören. |
| 3 | Georg hat ebenfalls vier Bilder in das Album Gofoss hochgeladen: logo.png, georg.png, lenina.png und tom.png. Da es sich um ein öffentliches Album handelt, können alle auf die Bilder zugreifen, d.h. auch auf logo.png. |
| 4 | Allerdings hat Georg die Bildergeorg.png, lenina.png und tom.png auf die Datenschutzstufe Familie gesetzt. Damit haben lediglich BenutzerInnen mit der Datenschutzstufe Familie oder höher (Administratoren) Zugriff auf diese Bilder. In diesem Beispiel wären das Georg (Administratoren), Lenina (Familie) und Tom (Familie). RandomUser hat keinen Zugriff auf diese Bilder, das seine Datenschutzstufe Freunde ist. |
Hier geht's zum 4-minütigen Zusammenfassungsvideo

Plugins und Themen hinzufügen¶
Piwigos Funktionalitäten können mit über 350 Plugins erweitert werden. Untenstehend findet Ihr eine ausführliche Anleitung.
Hier geht's zur Schritt-für-Schritt-Anleitung
| Anweisungen | Beschreibung |
|---|---|
| Plugins anzeigen | Um alle installierten Plugins anzuzeigen müsst Ihr Euch als Webmaster piwigoadmin@gofoss.net anmelden (passt den Webmaster-Namen entsprechend an) und den Menü-Eintrag Admin ‣ Plugins ‣ Liste der Plugins aufrufen: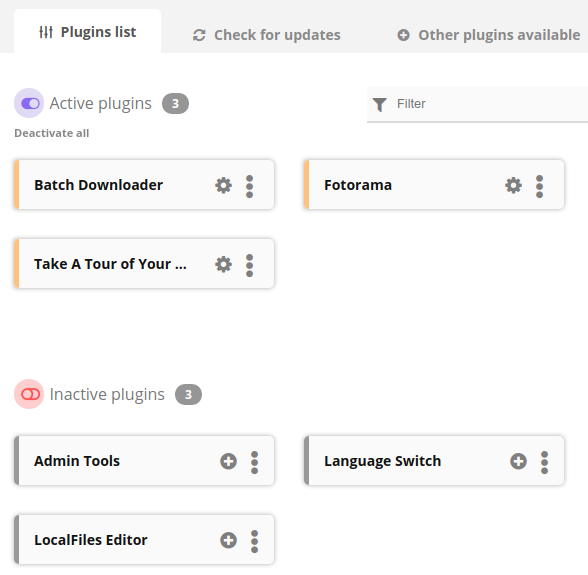 • Aktivierte Plugins sind installiert und laufen derzeit • Deaktivierte Plugins sind installiert, aber derzeit inaktiv • Beachtet, dass beim Deaktivieren eines Plugins die meisten Einstellungen gespeichert bleiben, während beim Löschen eines Plugins alle Einstellungen (inklusive Dateien, Konfigurationen, usw.) gelöscht werden |
| Plugins aktualisieren | Ruft den Eintrag Admin ‣ Plugins ‣ Auf Aktualisierungen überprüfen auf. |
| Plugins hinzufügen | Ruft den Eintrag Admin ‣ Plugins ‣ Weitere Plugins auf. Sucht nach einem Plugin und klickt auf Installieren. Ruft den Eintrag Admin ‣ Plugins ‣ Liste der Plugins auf und aktiviert das soeben installierte Plugin. |
Hier ein paar beliebte Plugins:
| Plugin | Beschreibung |
|---|---|
| Piwigo-Videojs | Unterstützt Videos in Piwigo: mp4, m4v, ogg, ogv, webm, webmv, usw. Weitere Infos findet Ihr auf der Wiki-Seite. |
| Fotorama | Vollbild-Diashow. |
| Batch downloader | Ladet eine Fotoauswahl als Zip-Datei herunter. |
| Piwigo-Openstreetmap | Geolokalisiert Eure Bilder. Weitere Infos findet Ihr auf der Wiki-Seite. |
| Grum Plugin Classes | Erforderlich für die Ausführung einiger anderer Plugins. |
| AStat | Erweitert die von Piwigo erstellten Statistiken, z.B. welche Seiten oder Fotos wie lange besucht wurden, von welcher IP-Adresse aus, usw. |
| EXIF view | Fügt EXIF-Metadaten zu Euren Fotos hinzu. |
Hier geht's zum 1-minütigen Zusammenfassungsvideo
Das Layout von Piwigo kann mit über 140 Themen angepasst werden. Untenstehend findet Ihr eine ausführliche Anleitung.
Hier geht's zur Schritt-für-Schritt-Anleitung
Meldet Euch als Webmaster piwigoadmin@gofoss.net an (passt den Webmaster-Namen entsprechend an) und ruft den Menü-Eintrag Admin ‣ Konfiguration ‣ Themen auf. Ladet Themen Eurer Wahl herunter, und aktiviert oder konfiguriert diese. Ein paar beliebte Themen:
| Themen | Beschreibung |
|---|---|
| Modus | Standardthema, wird in verschiedenen Farbtönen geliefert. |
| Bootstrap Darkroom | Ein weiteres modernes, funktionsreiches und mobilfreundliches Thema. |
| SimpleNG | An Bootstrap angelehntes, mobilfreundliches Thema. |
Hier geht's zum 1-minütigen Zusammenfassungsvideo

Upgrade¶
Das Upgraden von Piwigo ist ziemlich einfach. Befolgt einfach die unten stehenden Anweisungen.
Hier geht's zur Schritt-für-Schritt-Anleitung
Beginnt damit, eine Sicherungskopie Eurer Fotos anzulegen, falls während des Upgrades etwas schief laufen sollte. Die Sicherungskopie kann entweder mit Hilfe einer FTP-Verbindung (FileZilla) zum Server erstellt werden, wie zuvor beschrieben. Sichert hierzu die Verzeichnisse /var/www/galleries und /var/www/upload.
Ansonsten könnt Ihr ebenfalls Piwigos Datenbank mit MySQL dump oder einem Server Backup sichern. Die MySQL-Datenbank von Piwigo wird normalerweise in /var/lib/mysql gespeichert.
Meldet Euch schließlich als Webmaster piwigoadmin@gofoss.net an (passt den Webmaster-Namen entsprechend an) und ruft den Eintrag Admin ‣ Werkzeuge ‣ Aktualisierungen ‣ Piwigo-Aktualisierung auf. Klickt auf `Aktualisierung zu Piwigo xx.x.x`` und bestätigt Eure Wahl.
Hier geht's zum 30-sekündigen Zusammenfassungsvideo
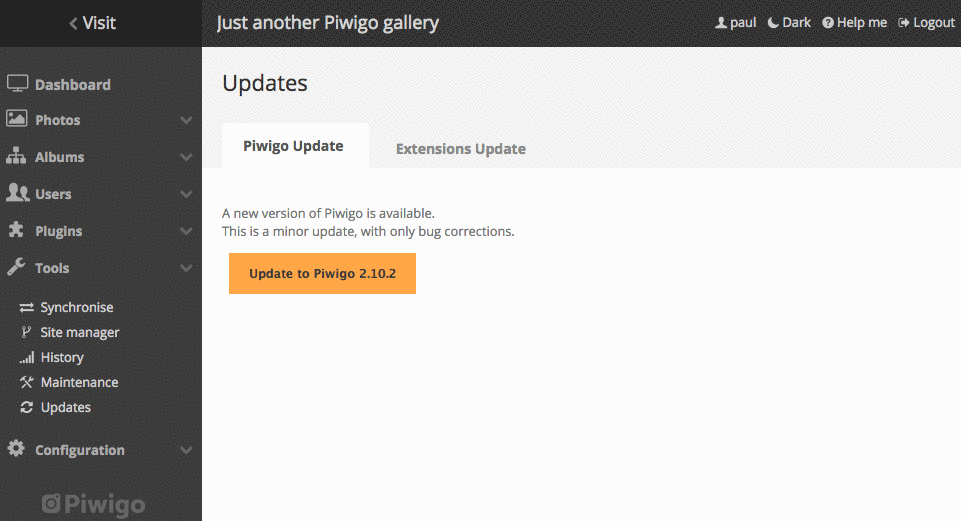

Unterstützung¶
Weitere Einzelheiten findet Ihr in der Piwigo Dokumentation. Ihr könnt auch gerne die Piwigo-Gemeinschaft um Unterstützung bitten.