Die 40 beliebtesten Ubuntu-Anwendungen¶
Für erfahrene BenutzerInnen. Technische Kenntnisse erforderlich.
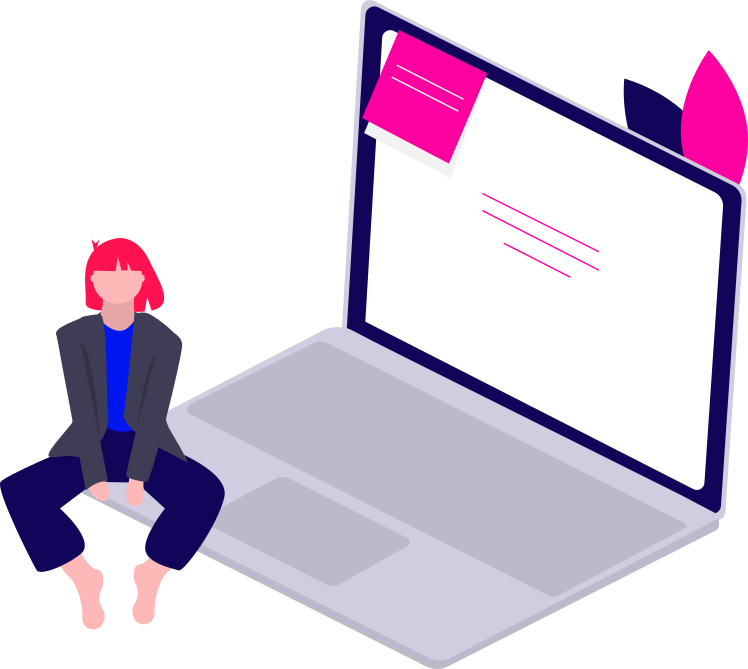
Vorinstallierte Anwendungen¶
| Ubuntu Anwendungen | Beschreibung | |
|---|---|---|
 | Archiv-Verwalter | Komprimiert oder entpackt Archive (.zip, .rar, .tar, usw.). |
 | Sicherungskopien | Sichert Dateien an lokalen, entfernten oder Cloud-Speicherorten. Verschlüsselt Backups und plant inkrementelle Sicherungskopien. |
 | Taschenrechner | Führt arithmetische, wissenschaftliche oder finanzielle Berechnungen durch. |
 | Kalender | Plant Termine, behaltet den Überblick über Eure Tagesordnung. |
 | Cheese | Nehmt Videos und Fotos mit Eurer Webcam auf. |
 | Festplatten-Nutzungsanalyse | Scannt Laufwerke oder bestimmte Verzeichnisse und zeigt die Festplattennutzung an. |
 | Disks | Prüft, formatiert, partitioniert und konfiguriert Festplatten. |
 | Dokumentenscanner | Scannt, dreht, druckt und speichert Texte und Bilder. |
 | Dokumentenbetrachter | Zeigt Dateiformate wie .pdf, .ps, .xps, .tiff, .djvu, .cbr, .cbz usw. an. |
 | Datei-Verwalter | Durchsucht und verwaltet Dateien. |
 | Firefox | Surft im Internet. |
 | Bildbetrachter | Betrachtet Eure Bildsammlungen, Diashows im Vollbildmodus oder legt Hintergrundbilder fest. |
 | LibreOffice | Arbeitet mit Word-Dokumenten, Tabellenkalkulationen, Präsentationen usw. Vollständig kompatibel mit den Microsoft-Formaten (.doc, .xls und .ppt). |
 | Passwörter & Schlüssel | Verwaltet Verschlüsselungscodes (PGP, SSH).. |
 | Rhythmbox | Hört Alben und Podcasts, organisiert Audiodateien, erstellt Wiedergabelisten, und greift auf Online-Medien zu. |
 | Bildschirmfoto | Speichert Bilder von Eurem Bildschirm oder einzelnen Fenstern. |
 | Shotwell | Importiert, organisiert und betrachtet Eure Fotos. |
 | Terminal | Führt textbasierte Befehle aus. |
 | Text-Editor | Bearbeitet Textdateien. |
 | Thunderbird | Greift auf Eure E-Mails, Kalender, Adressbücher und Aufgabenlisten zu. |
 | Videos | Schaut Eure Filme an. |
Andere beliebte Anwendungen¶
Vorherige Kapitel haben sich mit der Installation von beliebten Anwendungen wie Firefox, Tor, Protonmail & Tutanota, Signal, Keepass oder Veracrypt & Cryptomator befasst. Darüber hinaus sind noch viele weitere Anwendungen für Ubuntu verfügbar. Nachfolgend findet Ihr eine Auswahl beliebter und nützlicher Anwendungen. Es gibt zwei einfache Möglichkeiten, diese zu installieren:
-
Das Software Center, das im vorherigen Kapitel über Ubuntu vorgestellt wurde. Es handelt sich um einen App-Store mit dem Ihr Programme suchen, installieren, aktualisieren oder entfernen könnt. Klickt hierzu in der oberen Menüleiste auf
Aktivitätenund sucht nach dem EintragSoftware. Sucht anschließend nach Anwendungen, die Euch interessieren. Um eine Anwendung zu installieren, reicht es aufInstallierenzu klicken und das Administrator- bzw. Root-Passwort einzugeben. -
Das Terminal ist eine weitere Möglichkeit, um Programme zu installieren, zu aktualisieren oder zu entfernen. Öffnet hierzu das Terminal mit der Tastenkombination
STRG + ALT + T, oder klickt in der oberen Menüleiste aufAktivitätenund sucht nach dem EintragTerminal. Der folgende Terminal-Befehl installiert zum Beispiel Firefox:sudo apt install firefox. Voilà!
| Ubuntu Anwendungen | Beschreibung | |
|---|---|---|
 | Mousepad | Text-Editor: einfach, leicht zu bedienen und schnell. Installiert das Programm über Ubuntus Software Center oder mit dem folgenden Terminalbefehl:sudo apt install mousepad |
 | OnlyOffice | Office-Paket: freies und quelloffenes Programm zur Bearbeitung von Word-Dokumenten, Tabellenkalkulationen, Präsentationen, usw. Vollständig kompatibel mit Microsoft-Formaten (.doc, .xls und .ppt). Installiert das Programm über Ubuntus Software Center oder folgt den Anweisungen von OnlyOffice. |
 | Gnome Maps | Maps: freie und quelloffene Karten. Installiert das Programm über Ubuntus Software Center oder mit dem folgenden Terminalbefehl:sudo apt install gnome-maps |
 | VLC | Videos: freier und quelloffener Multimedia-Player. Unterstützt eine Vielzahl an Dateiformaten und Streaming-Protokollen. Installiert das Programm über Ubuntus Software Center oder mit dem folgenden Terminalbefehl:sudo apt install vlc |
 | MPlayer | Videos: freier und quelloffener Multimedia-Player. Unterstützt die gängigsten Dateiformate. Installiert das Programm über Ubuntus Software Center oder mit dem folgenden Terminalbefehl:sudo apt install mplayer |
 | Ffmpeg | Medienbearbeitung: quelloffenes Tool zum Konvertieren und Ändern verschiedener Dateiformate wie .mp4, .avi, .mov, .mkv, .mp3, .wav, usw. Installiert das Programm über Ubuntus Software Center oder mit dem folgenden Terminalbefehl:sudo apt install ffmpeg |
 | Gimp | Bildbearbeitung: freie und quelloffene Alternative zu Adobe Photoshop, mit zahlreichen Add-Ins für Zusatzfunktionen. Unterstützt Dateiformate wie .bmp, .gif, .jpeg, .mng, .pcx, .pdf, .png, .ps, .psd, .svg, .tiff, .tga, .xpm, usw. Installiert das Programm über Ubuntus Software Center oder mit dem folgenden Terminalbefehl:sudo apt install gimp gimp-data |
 | Krita | Bildbearbeitung: freies und quelloffenes Malprogramm für Konzeptkunst, Textur- und Mattemalerei, Illustrationen und Comics. Installiert das Programm über Ubuntus Software Center oder mit dem folgenden Terminalbefehl:$ sudo add-apt-repository ppa:kritalime/ppa && sudo apt update && sudo apt install krita |
 | Audacity | Audiobearbeitung: freies und quelloffenes Programm zum Aufnehmen, Sampeln, Bearbeiten, Konvertieren und Analysieren von Audiodateien. Warnhinweis: Diskussionen um das Hinzufügen von Telemetrie zu Audacity haben zu einem Fork namens Tenacity geführt, der gegebenenfalls einen Blick wert ist. Installiert das Programm über Ubuntus Software Center oder mit dem folgenden Terminalbefehl:sudo apt install audacity |
 | OpenShot | Videobearbeitung: freier und quelloffener Videoeditor zum Skalieren, Trimmen, Schneiden, Zoomen, Überblenden und Hinzufügen von Effekten zu Videodateien. Installiert das Programm über Ubuntus Software Center oder mit dem folgenden Terminalbefehl:sudo add-apt-repository ppa:openshot.developers/ppa && sudo apt update && sudo apt install openshot-qt |
 | Blender | Videobearbeitung: freie und quelloffene 3D-Entwicklungssuite, einschließlich Modellierung, Animation, Simulation, Rendering, Bewegungsverfolgung und Videobearbeitung. Installiert das Programm über Ubuntus Software Center oder mit dem folgenden Terminalbefehl:sudo apt install snapd && sudo snap install blender --classic |
 | Steam | Videospiele: Verteilungsplattform für Videospiele. Zockt Tausende von Top-Spielen auf Eurem Linux-Rechner. Installiert das Programm über Ubuntus Software Center oder mit dem folgenden Terminalbefehl:sudo apt install steam-installer |
 | Empathy | Chat: Text-, Sprach- und Videonachrichten. Proprietäre Protokolle werden unterstützt: Google Talk, MSN, IRC, AIM, Facebook, Yahoo, ICQ, usw. Installiert das Programm über Ubuntus Software Center oder mit dem folgenden Terminalbefehl:sudo apt install empathy |
 | Pidgin | Chat: freier und quelloffener Messaging-Client. Unterstützt viele Protokolle, einschließlich MSN, AIM, Yahoo, Jabber, IRC, IRQ, usw. Installiert das Programm über Ubuntus Software Center oder mit dem folgenden Terminalbefehl:sudo apt install pidgin |
 | GNUcash | Finanzen: freies und quelloffenes Buchhaltungsprogramm für Privatpersonen und Kleinunternehmen. Installiert das Programm über Ubuntus Software Center oder mit dem folgenden Terminalbefehl:sudo apt install gnucash |
 | Deluge | Torrent: freier und ressourcenarmer Torrent-Client. Installiert das Programm über Ubuntus Software Center oder mit dem folgenden Terminalbefehl:sudo apt install deluge |
 | Transmission | Torrent: übertragt und empfangt Dateien über das BitTorrent-Protokoll. Installiert das Programm über Ubuntus Software Center oder mit dem folgenden Terminalbefehl:sudo apt install transmission |
 | FileZilla | FTP: freier FTP-Client. Installiert das Programm über Ubuntus Software Center oder mit dem folgenden Terminalbefehl:sudo apt install filezilla |
 | Rar, Unrar and Unzip | Dateikomprimierung: drei kleine Programme zum Komprimieren oder Extrahieren von Archiven (.zip, .rar, .tar, usw.). Installiert die Programme über Ubuntus Software Center oder mit dem folgenden Terminalbefehl:sudo apt install rar unrar unzip |
 | Bleachbit | Wartung: quelloffenes Programm zur Entrümplung Eurer Rechner. Leert den Cache, beseitigt Cookies, löscht den Internetverlauf, vernichtet temporäre Dateien, löscht Protokolle und entsorgt Datenmüll. Installiert das Programm über Ubuntus Software Center oder mit dem folgenden Terminalbefehl:sudo apt install bleachbit |

Videospiele¶
Linux ist bei weitem nicht perfekt. Zuweilen stößt man auf Einschränkungen. Spiele zum Beispiel sind oft nicht für Linux verfügbar. Zum Glück gibt es einige Ausweichmöglichkeiten.
Steam¶
Steam bietet Tausende Top-Spiele für Linux, sofern die Mindestanforderungen erfüllt werden: 1 GHz Pentium 4 oder AMD Opteron Prozessor, 512 MB Arbeitsspeicher, 5 GB Festplattenspeicher, eine Internetverbindung und eine Grafikkarte mit den neuesten installierten Treibern. Um Steam zu installieren reicht es in der oberen Menüleiste auf Aktivitäten zu klicken, das Ubuntu Software Centre aufzurufen, nach dem Eintrag Steam zu suchen und auf Installieren zu klicken.
Lutris¶
Lutris ist eine freie und quelloffenen Spieleplattform für Linux. Sie ermöglicht die mühelose Einrichtung von Tausenden von Spielen und sorgt für ein reibungsloses Gaming-Erlebnis unter Linux. Stellt vor der Installation von Lutris sicher, dass Ihr die neuesten Grafiktreiber installiert habt. Folgt anschließend den nachfolgenden Anweisungen.
Hier geht's zur Schritt-für-Schritt-Anleitung
Öffnet das Terminal mit der Tastenkombination STRG + ALT + T oder klickt auf die Schaltfläche Aktivitäten in der Menüleiste und sucht nach Terminal. Führt die folgenden Befehle aus, um Wine zu installieren. Es handelt sich dabei um ein Programm, mit dem Ihr Windows-Anwendungen auf Eurem Linux-Rechner ausführen könnt:
sudo dpkg --add-architecture i386
wget -nc https://dl.winehq.org/wine-builds/winehq.key
sudo apt-key add winehq.key
sudo apt-add-repository 'deb https://dl.winehq.org/wine-builds/ubuntu/ jammy main'
sudo apt update
sudo apt install --install-recommends winehq-stable
Installiert nun Lutris:
sudo add-apt-repository ppa:lutris-team/lutris
sudo apt update
sudo apt install lutris
Öffnet Lutris nach der erfolgreichen Installation, registriert Euch oder meldet Euch an, stöbert durch den Katalog und installiert neue Spiele.

Windows-Programme¶
Ab und an kommt es vor, dass ein bestimmtes Programm partout nicht auf Eurem Ubuntu-Rechner laufen will. Eine Ausführung des Programms unter Windows könnte das Problem lösen. VirtualBox ist eine geeignete Lösung, da es sozusagen einen Windows-Rechner innerhalb Eures Ubuntu-Rechners simuliert. Mehr Details zum Thema findet Ihr nachfolgend.
Hier geht's zur Schritt-für-Schritt-Anleitung
VirtualBox installieren¶
Stellt sicher, dass Euer Ubuntu-Rechner die Mindestanforderungen erfüllt: 4 GB Arbeitsspeicher, 20 GB freier Festplattenspeicher. Klickt anschließend auf Aktivitäten in der oberen Menüleiste, öffnet das Ubuntu Software Centre, sucht nach VirtualBox und klickt auf Installieren. Alternativ könnt Ihr auch einfach ein Terminal öffnen und folgenden Befehl ausführen: sudo apt install virtualbox.
VirtualBox konfigurieren¶
| Anweisungen | Beschreibung |
|---|---|
| Windows herunterladen | Ladet eine Windows .iso-Datei herunter. Wählt die 32- oder 64-Bit-Version, je nach Architektur Eures Rechners. |
| Eine virtuelle Maschine erstellen | Startet VirtualBox und klickt auf die Neu-Schaltfläche. |
| Name und Betriebssystem | Gebt Eurer virtuellen Maschine (VM) einen Namen, zum Beispiel Windows VM. Wählt ebenfalls das Betriebssystem (Microsoft Windows) sowie die Version aus, zum Beispiel Windows 10 (64-bit). |
| Speichergröße | Wählt aus, wie viel Arbeitsspeicher Windows zugewiesen werden soll. 2 GB sind empfohlen, 3-4 GB wären noch besser. |
| Festplatte | Wählt den Eintrag Festplatte erzeugen, um eine virtuelle Festplatte hinzuzufügen. |
| Dateityp der Festplatte | Wählt VDI als Dateityp für die Festplatte. |
| Art der Speicherung | Wählt den Eintrag dynamisch alloziert, um die Größe der Festplatte festzulegen. |
| Dateiname und Größe | Gebt an, wo die virtuelle Festplatte erstellt werden soll. Weist Windows genügend Speicherplatz zu, mindestens 32 GB sind empfohlen. |
| Wahl des optischen Mediums | Klickt vom Hauptbildschirm aus auf Start, um die virtuelle Windows-Maschine zu starten. Klickt im erscheinenden Dialogfenster auf das Ordner-Symbol, um ein virtuelles optisches Medium auszuwählen. Ruft den Pfad auf, an dem sich die heruntergeladene Windows-.iso-Datei befindet. Klickt auf Öffnen, Auswählen und Start. |
Windows in VirtualBox installieren¶
| Anweisungen | Beschreibung |
|---|---|
| Windows installieren | Nach der Boot-Phase wird der Windows-Installationsassistent angezeigt. Folgt den Anweisungen auf dem Bildschirm: Wählt eine Sprache und ein Tastaturlayout aus, gebt einen Windows-Schlüssel an, akzeptiert die Nutzungsbedingungen und so weiter. |
| Mit Windows arbeiten | Meldet Euch nach der erfolgreichen Installation in Eurer ersten Windows-Sitzung in der virtuellen Maschine an. Von nun an könnt Ihr Windows starten, indem Ihr auf dem VirtualBox-Hauptbildschirm auf Start klickt. |

Unterstützung¶
Weitere Einzelheiten findet Ihr:
-
in Ubuntus Dokumentation, Ubuntus Tutorials oder Ubuntus Wiki. Ihr könnt auch gerne die beginnerfreundliche Ubuntu-Gemeinschaft um Unterstützung bitten.
-
auf Steams Hilfeseite. Ihr könnt auch gerne die Lutris Reddit-Gemeinschaft um Unterstützung bitten.
Weitere Vorschläge für freie und quelloffene Programme findet Ihr hier: