Piwigo, une photothèque auto-hébergée¶
Dernière mise à jour: mai 2022. Destiné aux utilisateurs chevronnés. De solides compétences techniques sont requises.
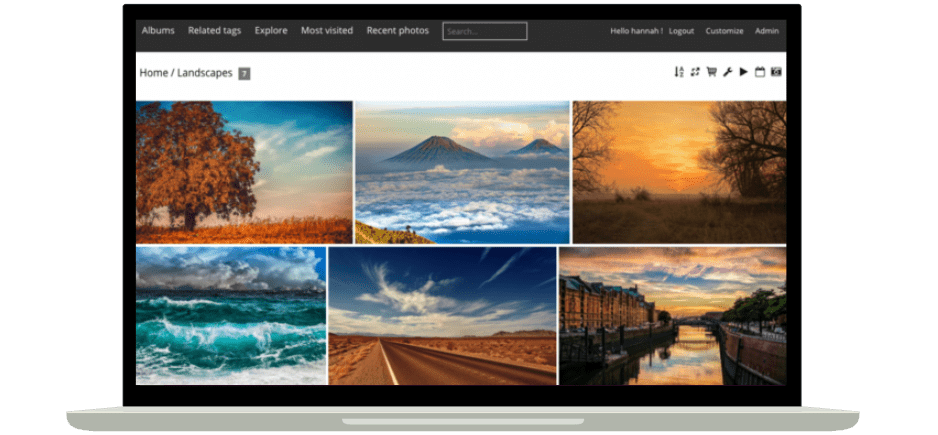
Piwigo est une photothèque auto-hébergée pour votre serveur Ubuntu. Accédez, organisez et partagez vos souvenirs depuis partout. Piwigo prend en charge les albums imbriqués, l'édition par lot, les utilisateurs multiples, les étiquettes, les extensions, les thèmes et plus encore.
Existe-t-il des alternatives à Piwigo ?
Il existe de nombreuses alternatives, choisissez un logiciel qui répond à vos besoins :
| Piwigo | Photoprism | Photoview | Pigallery2 | Lychee | |
|---|---|---|---|---|---|
| Date de création | 2002 | 2018 | 2020 | 2017 | 2018 |
| Langue de programmation | PHP | Go | Go | TypeScript | PHP |
| Exigences minimales | Apache ou nginx, PHP | 2 cœurs, 4 Go de RAM | -- | -- | Apache ou nginx |
| Base de donnée | MySQL, MariaDB | MySQL, MariaDB SQLite | MySQL, Postgres, SQLite | SQL ou sans base de donnée | MySQL, PostgreSQL ou SQLite |
| Installation | Installation directe | Docker | Docker, installation directe | Docker, installation directe | Docker, installation directe |
| Interface utilisateur | Basique | Moderne | Moderne | Basique | Moderne |
| Réactivité | Rapide | Rapide | Rapide | Rapide | Rapide |
| Albums, albums imbriqués | ✔ | ✔ | ✔ | ✔ | ✔ |
| Étiquettes, balises | ✔ | ✔ | ✗ | ✔ | ✔ |
| Étiquettes automatiques | ✗ | ✔ | ✗ | ✗ | ✗ |
| Reconnaissance faciale | ✗ | ✗ | ✔ (automatique) | ✔ (manuelle) | ✗ |
| Édition par lot | ✔ | ✗ | ✗ | ✗ | ✔ |
| Détection des doublons | ✔ | ✔ | ✔ | ✔ | ? |
| Recherche | ✔ | ✔ | ✔ | ✔ | ✔ |
| Calendrier, Chronologie | ✔ | ✗ | ✔ | ✗ | ✗ |
| Lieux, cartes | ✔ | ✔ | ✔ | ✔ | ✗ |
| Utilisateurs multiples | ✔ | ✗ | ✔ | ✔ | ✔ |
| Autorisations | ✔ | ✗ | ✔ | ✔ | ✔ |
| Partage | ✔ | ✔ | ✔ | ✔ | ✔ |
| Commentaires | ✔ | ✗ | ✗ | ✗ | ✗ |
| Suppression | ✔ | ✗ | ✔ | ✗ | ✔ |
| Prise en charge du format RAW | ✗ | ✔ | ✔ | ✗ | ✗ |
| Prise en charge des vidéos | ✔ | ✔ | ✔ | ✔ | ✔ |
| Interface web mobile | ✔ | ✔ | ✔ | ✔ | ✔ |
| Applis mobiles | Android & iOS, pas de téléversement automatique | Android & iOS, téléversement automatique experimental | ✗ | ✗ | ✗ |
| Prise en charge de la structure de répertoires1 | ✔ | ✔ (indexing) | ✔ | ✔ | ✗ |
| Prise en charge de WebDAV et/ou FTP2 | ✔ | ✔ | ✔ | ? | ✗ |
- Le logiciel pointe vers une structure de répertoires existante contenant des photos/vidéos, sans qu'il soit nécessaire de les modifier ou de les dupliquer. Il n'est donc pas nécessaire d'avoir une copie supplémentaire des fichiers. Les photos/vidéos restent intactes si le logiciel est désinstallé.
- Les clients WebDAV / FTP peuvent se connecter directement aux répertoires contenant des photos/vidéos et les intégrer comme un lecteur réseau. De cette façon, les photos/vidéos peuvent être ajoutées, supprimées et modifiées sur les appareils clients.

Préparation de la base de données¶
Piwigo peut être déployé avec MySQL ou MariaDB. Dans ce tutoriel, nous allons générer la base de donnée MySQL requise par les composants serveur de Piwigo. Des instructions plus détaillées sont disponibles ci-dessous.
Montrez-moi le guide étape par étape
Connectez-vous au serveur et accédez à MySQL en tant qu'utilisateur root :
sudo mysql -u root -p
Lancez la commande ci-dessous pour créer l'utilisateur MySQL piwigoadmin (ajustez en conséquence). Assurez-vous de remplacer la chaîne de charactères MotDePasseFort par un mot de passe fort et unique :
CREATE USER 'piwigoadmin'@localhost IDENTIFIED BY 'MotDePasseFort';
Générez ensuite la base de donnée requise par Piwigo et accordez lui les bonnes permissions :
CREATE DATABASE piwigo;
GRANT ALL ON piwigo.* TO 'piwigoadmin'@'localhost';
FLUSH PRIVILEGES;
EXIT;
Connectez-vous de nouveau à MySQL en tant qu'utilisateur piwigoadmin (ajustez en conséquence) :
sudo mysql -u piwigoadmin -p
Assurez-vous que la base de donnée piwigo ait bien été créée :
SHOW DATABASES;
L'affichage devrait être similaire à ceci :
+--------------------+
| Database |
+--------------------+
| information_schema |
| piwigo |
+--------------------+
2 rows in set (0.01 sec)
Quittez MySQL:
EXIT;
Montrez-moi une vidéo récapitulative (1min)

Installation de Piwigo¶
Suivez les instructions ci-dessous pour résoudre toutes les dépendances et installer Piwigo sur votre serveur.
Montrez-moi le guide étape par étape
Pré-requis¶
Seafile requiert PHP pour fonctionner. La façon de déployer et de sécuriser PHP a été présentée dans l'un des chapitres sur la sécurité des serveurs. Cela devrait satisfaire les principales dépendances logicielles de Piwigo, y compris php8.1-{common,mysql,curl,xmlrpc,gd,mbstring,xml,intl,cli,zip}.
Installez par ailleurs les modules PHP additionnels suivants :
sudo apt install php8.1-{cgi,soap,ldap,readline,imap,tidy}
sudo apt install libapache2-mod-php8.1
Installation¶
Vérifiez la dernière version auto-hébergée de Piwigo. Au moment d'écrire ces lignes, il s'agit de la version 12.2.0. Téléchargez et décompressez le paquet avec les commandes suivantes :
wget http://piwigo.org/download/dlcounter.php?code=latest -O /tmp/piwigo.zip
sudo unzip /tmp/piwigo.zip 'piwigo/*' -d /var/www
Définissez et vérifiez les bonnes permissions :
sudo chown -R www-data:www-data /var/www/piwigo/
sudo chmod -R 755 /var/www/piwigo/
sudo ls -al /var/www/
Montrez-moi une vidéo récapitulative (1min)

Interface web¶
Nous allons configurer un hôte virtuel Apache comme proxy inverse pour accéder à l'interface web de Piwigo. Des instructions plus détaillées sont disponibles ci-dessous.
Montrez-moi le guide étape par étape
Créez un fichier de configuration Apache:
sudo vi /etc/apache2/sites-available/myphotos.gofoss.duckdns.org.conf
Ajoutez le contenu ci-dessous et assurez-vous d'ajuster les paramètres à vos propres réglages, comme les noms de domaine (myphotos.gofoss.duckdns.org), chemins vers les clés SSL, l'adresse IP, et ainsi de suite:
<VirtualHost *:80>
ServerName myphotos.gofoss.duckdns.org
ServerAlias www.myphotos.gofoss.duckdns.org
Redirect permanent / https://myphotos.gofoss.duckdns.org/
</VirtualHost>
<VirtualHost *:443>
ServerName myphotos.gofoss.duckdns.org
ServerAlias www.myphotos.gofoss.duckdns.org
ServerSignature Off
SecRuleEngine Off
SSLEngine On
SSLProxyEngine On
SSLProxyCheckPeerCN Off
SSLCertificateFile /etc/dehydrated/certs/gofoss.duckdns.org/fullchain.pem
SSLCertificateKeyFile /etc/dehydrated/certs/gofoss.duckdns.org/privkey.pem
DocumentRoot /var/www/piwigo
<Location />
Order deny,allow
Deny from all
Allow from 127.0.0.1
Allow from 192.168.1.0/24
Allow from 10.8.0.1/24
</Location>
<Directory /var/www/piwigo/>
Options +FollowSymlinks
AllowOverride All
Require all granted
</Directory>
ErrorLog ${APACHE_LOG_DIR}/myphotos.gofoss.duckdns.org-error.log
CustomLog ${APACHE_LOG_DIR}/myphotos.gofoss.duckdns.org-access.log combined
</VirtualHost>
Une fois que ce contenu est ajouté, sauvez et fermez le fichier (:wq!).
Notez comment nous avons activé le chiffrement SSL pour Piwigo avec l'instruction SSLEngine On, et utilisé le certificat SSL /etc/dehydrated/certs/gofoss.duckdns.org/fullchain.pem ainsi que la clé privée SSL /etc/dehydrated/certs/gofoss.duckdns.org/privkey.pem, que nous avions créés précédemment.
Notez également comment nous avons désactivé ModSecurity dans le fichier de configuration Apache avec l'instruction SecRuleEngine Off, car Piwigo et ModSecurity ne font pas bon ménage.
Ensuite, activez l'hôte virtuel Apache et redémarrez Apache :
sudo a2ensite myphotos.gofoss.duckdns.org.conf
sudo systemctl reload apache2
Configurez Pi-Hole pour résoudre l'adresse locale de Piwigo. Naviguez vers https://mypihole.gofoss.duckdns.org et connectez-vous à l'interface web de Pi-Hole (ajustez en conséquence). Naviguez vers l'entrée Local DNS Record et ajoutez la combinaison domaine/IP suivante (ajustez en conséquence) :
DOMAIN: myphotos.gofoss.duckdns.org
IP ADDRESS: 192.168.1.100
Montrez-moi une vidéo récapitulative (1min)

Configuration¶
Après avoir installé Piwigo avec succès, nous allons configurer plusieurs paramètres tels que la taille maximale de téléversement, le titre de la photothèque, l'enregistrement et la connexion des utilisateurs, etc. Des instructions plus détaillées sont disponibles ci-dessous.
Montrez-moi le guide étape par étape
Taille maximale des photos¶
Sur le serveur, ouvrez le fichier de configuration PHP d'Apache :
sudo vi /etc/php/8.1/apache2/php.ini
Modifiez ou ajoutez les paramètres suivants pour augmenter la taille maximale de téléversement à 20 Mo :
upload_max_filesize = 20M
post_max_size = 20M
Ouvrez le fichier de configuration PHP de l'interface de ligne de commande (en anglais, « command line interface » ou CLI) :
sudo vi /etc/php/8.1/cli/php.ini
Modifiez ou ajoutez les paramètres suivants pour augmenter la taille maximale de téléversement à 20 Mo :
upload_max_filesize = 20M
post_max_size = 20M
Dernière étape¶
Allez sur https://myphotos.gofoss.duckdns.org (à ajuster en conséquence) et suivez le guide de configuration :
| Champ | Description |
|---|---|
| Hôte | La valeur par défaut est localhost. |
| Identifiant de connexion | Saisissez le nom de l'utilisateur MySQL. Dans notre exemple, c'est piwigoadmin, ajustez en conséquence. |
| Mot de passe | Saisissez le mot de passe de l'utilisateur MySQL. |
| Nom de la base de données | Saisissez le nom de la base de données MySQL. Dans notre exemple, c'est piwigo, ajustez en conséquence. |
| Préfixe des tables de Piwigo | La valeur par défaut est le nom de la base de données MySQL suivi d'un trait de soulignement. Dans notre exemple, c'est piwigo_, ajustez en conséquence. |
| Identifiant du compte webmestre | Créez un compte webmestre pour Piwigo. Dans ce tutoriel, nous appellerons le webmestre piwigoadmin@gofoss.net, ajustez en conséquence. |
| Mot de passe du compte webmestre | Saisissez un mot de passe fort et unique pour le compte du webmestre. |
| Adresse électronique du compte webmestre | Saisissez une adresse électronique pour le compte du webmestre. |
Une fois la configuration terminée, cliquez sur les boutons Start installation, Visit Piwigo et I want to add photos. C'est tout, Piwigo est prêt à l'emploi !
Commencez à ajuster certains paramètres de base dans Configuration ‣ Options ‣ Principale :
- changez le titre de la photothèque et la bannière
- désactivez l'enregistrement d'utilisateurs (décochez
Permettre l'enregistrement des utilisateurs) - suivez qui se connecte à Piwigo (cochez
Historiser les visitespour les visiteurs, les utilisateurs enregistrés et/ou les administrateurs)
Montrez-moi une vidéo récapitulative (2min)
Solution de contournement temporaire pour Ubuntu 22.04
Au moment d'écrire ces lignes, Piwigo 12.2.0 ne gère pas correctement PHP 8.1, qui est fourni avec Ubuntu 22.04. Pour cette raison, l'interface Piwigo affiche divers messages Deprecated et Warning après l'installation. En guise de solution de contournement temporaire, vous pouvez supprimer ces messages :
- Allez sur https://myphotos.gofoss.duckdns.org et connectez-vous en tant que webmestre
piwigoadmin@gofoss.net(à ajuster en conséquence) - Allez dans
Plugins ‣ Liste des plugins ‣ Tout - Activez le plugin
LocalFiles Editor - Allez dans
Plugins ‣ Activé ‣ LocalFiles Editor ‣ Configuration ‣ Configuration locale - Ajoutez la ligne suivante dans la fenêtre apparaissant
local/config/config.inc.php, puis cliquez surEnregistrer le fichier:
<?php
/* The file does not exist until some information is entered
below. Once information is entered and saved, the file will be created. */
$conf['show_php_errors'] = E_ALL & ~E_DEPRECATED & ~E_NOTICE & ~E_WARNING;
?>

Ajouter des utilisatrices et utilisateurs¶
Piwigo différencie trois types d'utilisateurs:
- Le webmestre a un accès complet à Piwigo. Il peut ajouter, modifier et supprimer des photos, des albums, des utilisateurs, des groupes, etc. En outre, le webmestre peut installer des plugins et des thèmes, maintenir et mettre à jour le site, etc.
- Les administrateurs ont un accès complet à Piwigo. Ils peuvent ajouter, modifier et supprimer des photos, des albums, des utilisateurs, des groupes, etc.
- Les visiteurs ont un accès limité à Piwigo. Ils peuvent voir les albums et les photos à condition d'avoir les bonnes permissions.
Montrez-moi le guide étape par étape
| Instructions | Description |
|---|---|
| Étape 1 | Allez sur https://myphotos.gofoss.duckdns.org et connectez-vous en tant que webmestre piwigoadmin@gofoss.net (à ajuster en conséquence). |
| Étape 2 | Allez dans Utilisateurs ‣ Gérer ‣ Ajouter un utilisateur. |
| Étape 3 | Saisissez un nom d'utilisateur ainsi qu'un mot de passe fort et unique. Puis, cliquez sur Ajouter l'utilisateur. |
| Étape 4 | Renseignez le statut du nouvel utilisateur, par exemple visiteur or administrateur. |
Montrez-moi une vidéo récapitulative (1min)
Dans cet exemple, nous ajoutons un nouvel administrateur Georg, et les visiteurs Lenina, Tom et RandomUser.
Administrateurs, utilisateurs et utilisatrices ont besoin d'un accès VPN
Tout.e.s les utilisateurs et utilisatrices doivent être connecté.e.s via VPN pour accéder à Piwigo.

Ajouter des photos¶
Le formulaire web ne nécessite qu'un navigateur. Il est mieux adapté pour ajouter une quantité modérée de photos, ou des albums individuels. Les fichiers sont téléversés dans le répertoire /var/www/piwigo/upload sur le serveur. Notez que seuls les administrateurs peuvent ajouter, modifier et supprimer des photos. Les instructions pour ajouter des photos via le formulaire web sont décrites ci-dessous.
Montrez-moi le guide étape par étape
| Instructions | Description |
|---|---|
| Connexion | Connectez-vous à l'interface web de Piwigo avec un compte administrateur. |
| Formulaire web | Allez dans Administration ‣ Photos ‣ Ajouter ‣ Formulaire web. 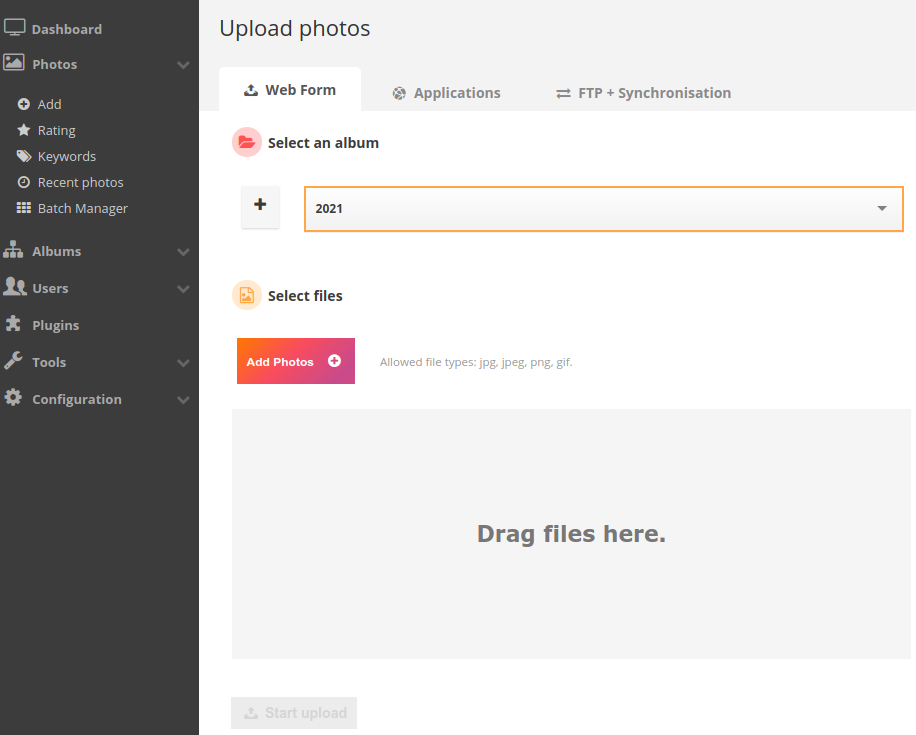 |
| Album | Créez un nouvel album, ou sélectionnez un album existant. |
| Ajouter des photos | Ajoutez des photos en cliquant sur le bouton Choisir des fichiers, ou en les faisant glisser et en les déposant dans la zone dédiée. |
| Téléverser | Cliquez sur Démarrer le transfert. |
Montrez-moi une vidéo récapitulative (1min)
Georg est administrateur. Il téléverse huit photos via la formulaire web :
- quatre photos d'une récente randonnée avec Lenina :
tree.png,lake.png,moutain.pngandsunset.png - quatre photos pour un projet sur lequel il travaille :
logo.png,georg.png,lenina.pngandtom.png
Cette méthode nécessite un client FTP, tel que FileZilla. C'est la méthode la plus adaptée pour ajouter de grandes quantités de fichiers, ou pour téléverser une structure de répertoires entière en une seule fois. Les fichiers doivent être téléversés dans le répertoire /var/www/piwigo/galleries sur le serveur. La structure des répertoires sera préservée. Notez que seuls les administrateurs peuvent ajouter, modifier et supprimer des photos. Les instructions pour ajouter des photos via FTP sont décrites ci-dessous.
Montrez-moi le guide étape par étape
| Instructions | Description |
|---|---|
| Connexion | Sur votre ordinateur Ubuntu/Linux, connectez-vous avec le compte gofossadmin (ajustez en conséquence). Il s'agit du compte possédant un accès SSH distant au serveur, tel que configuré dans les chapitres Hébergement de serveur et Sécurisation basique du serveur. |
| Préparation | Toujours sur votre ordinateur Ubuntu/Linux, classez les photos dans une structure de répertoires de votre choix. Chaque répertoire deviendra un album dans Piwigo. Le nombre de sous-album est illimité. Veillez toutefois à respecter les conventions de nomenclature : les répertoires et les fichiers ne peuvent contenir que des lettres, des chiffres, des tirets, des traits de soulignement ou des points. Les espaces vides et les caractères spéciaux ne sont pas autorisés. |
| Installation du client FTP | Si FileZilla n'est pas déjà installé, ouvrez un terminal avec le raccourci CTRL + ALT + T et exécutez la commande sudo apt install filezilla. |
| Préparation du client FTP | Ouvrez FileZilla et saisissez les informations d'identification correctes :  • Hôte: sftp://192.168.1.100 (l'adresse IP du serveur, adjustez en conséquence) • Identifiant: gofossadmin (ajustez en conséquence) • Mot de passe: mot_de_passe_pour_se_connecter_au_serveur • Port: 2222 (port SSH configuré dans le chapitre Sécurisation basique du serveur, ajustez en conséquence) |
| Connexion avec le client FTP | Toujours dans FileZilla, cliquez sur Connexion rapide. Il vous sera demandé une fois de plus de saisir le mot de passe SSH. |
| Copier les fichiers | FileZilla devrait afficher le système de fichiers de votre ordinateur local dans le volet de gauche, et le système de fichiers du serveur dans le volet de droite. Copiez les répertoires avec vos photos dans le répertoire suivant sur le serveur : /var/www/piwigo/galleries. |
| Connexion | Connectez-vous à l'interface web de Piwigo avec un compte administrateur. |
| Simulation | Allez dans Administration ‣ Outils ‣ Synchroniser. Avant de synchroniser quoi que ce soit, sélectionnez les paramètres suivants (adaptez les permissions Qui peut voir ces photos? à vos besoins) : 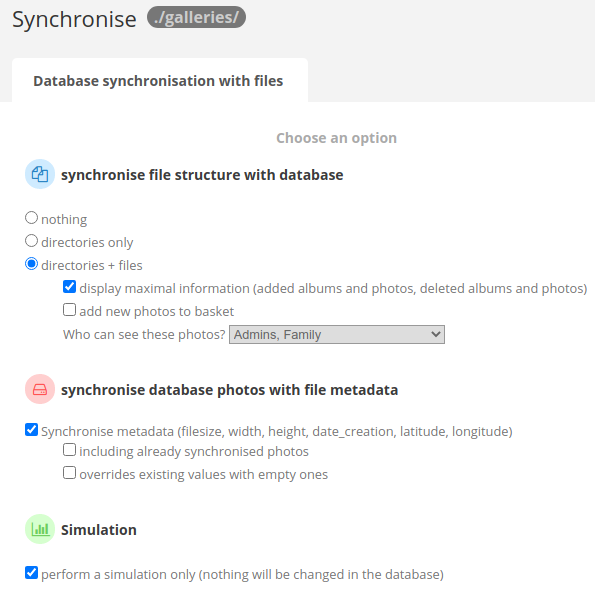 Puis cliquez sur Valider. Piwigo devrait afficher le nombre de nouveaux albums et photos qui seront ajoutés ou supprimés de la base de données, et si des erreurs sont à prévoir. Continuez si tout est en ordre. |
| Synchronisation | Toujours dans Administration ‣ Outils ‣ Synchroniser, décochez Simuler uniquement: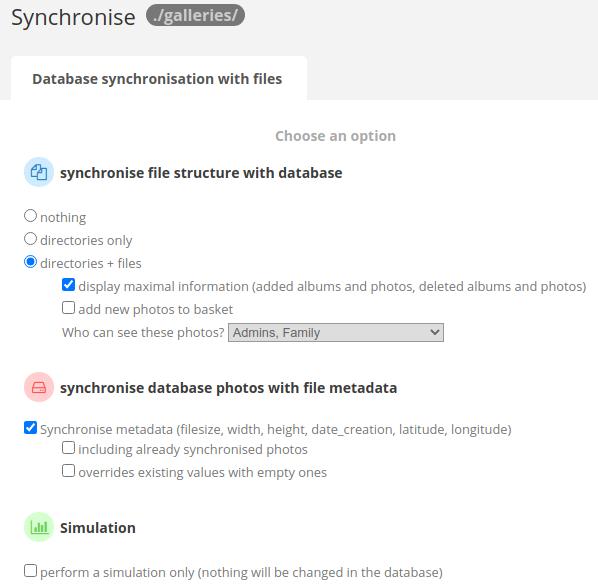 Puis, cliquez sur Valider. Cela peut prendre un certain temps, en fonction de la quantité de données. Servez-vous un café ! |
Quelques conseils
Sachez que les répertoires et les fichiers ne doivent pas être déplacés une fois qu'ils ont été téléversés sur le serveur. Sinon, toutes les données associées seront perdues lors de la prochaine synchronisation (comme les commentaires, les évaluations, etc.).
Cette méthode nécessite des applications tierces telles que digiKam, Shotwell, Lightroom ou les applications Android et iOS de Piwigo. C'est la méthode la plus adaptée pour ajouter de grandes quantités de photos non structurées, qui seront téléversées dans le répertoire /var/www/piwigo/upload sur le serveur. Notez que seuls les administrateurs peuvent ajouter, modifier et supprimer des photos. Vous trouverez des instructions plus détaillées ci-dessous.
Montrez-moi le guide étape par étape
Reportez-vous à la documentation de l'application tierce concernée pour obtenir des instructions sur l'ajout de photos. La plupart des applications tierces nécessitent des informations d'identification pour se connecter au serveur :
| Réglages | Description |
|---|---|
| Serveur | Saisissez l'adresse de la photothèque. Dans note exemple, il s'agit de https://myphotos.gofoss.duckdns.org, ajustez en conséquence. |
| Identifiant | Saisissez un identifiant administrateur ou visiteur de Piwigo. |
| Mot de passe | Saisissez le mot de passe associé à l'administrateur ou au visiteur ci-dessus. |
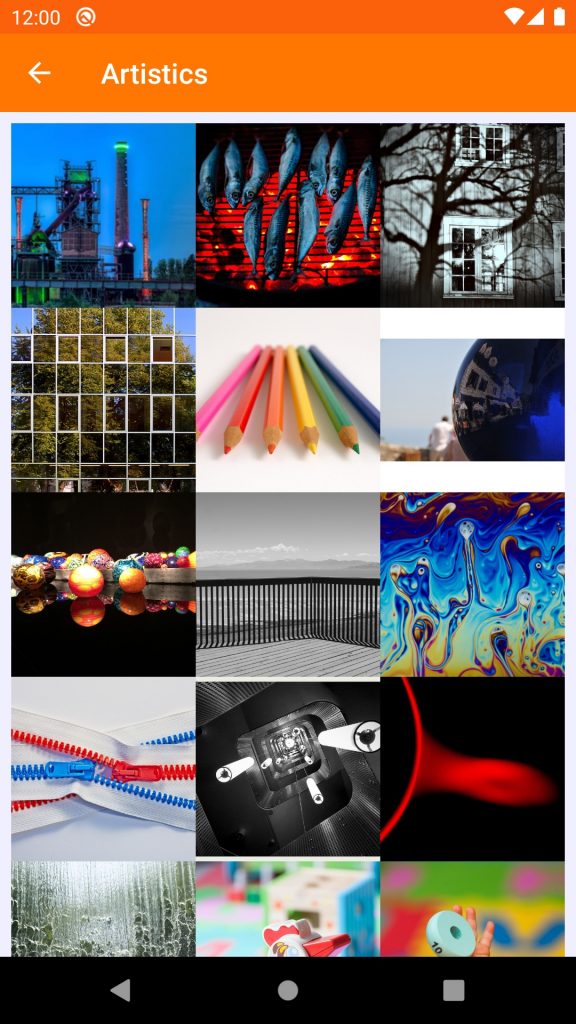

Modifier des photos¶
Vous pouvez éditer des photos individuelles pour en modifier le titre, l'auteur, la date de création, les albums associés, les mots-clés, la description, le niveau de confidentialité, la géolocalisation, etc. Vous pouvez également définir la zone la plus significative de la photo. Vous trouverez des instructions plus détaillées ci-dessous.
Montrez-moi le guide étape par étape
Connectez-vous en tant qu'administrateur et allez dans Photos ‣ Gestion par lot ‣ Mode global. Appliquez un ou plusieurs filtres pour trouver la photo que vous souhaitez modifier (plus d'informations sur les attributs des filtres sont fournies ci-dessous). Passez la souris sur la photo et cliquez sur Éditer. Vous êtes maintenant en mesure de modifier la photo.
Montrez-moi une vidéo récapitulative (1min)
Georg modifie l'auteur de l'image logo.png.
La modification de plusieurs photos à la fois est également appelée gestion par lot. Vous trouverez des instructions plus détaillées ci-dessous.
Montrez-moi le guide étape par étape
Connectez-vous en tant qu'administrateur et allez dans Photos ‣ Gestion par lot ‣ Mode global. Appliquez un ou plusieurs filtres pour trouver les photos que vous souhaitez modifier (plus d'informations sur les attributs des filtres sont fournies ci-dessous). Vous pouvez sélectionner ou désélectionner toutes les photos à la fois en cliquant sur Tout ou Rien. Enfin, précisez l'action à effectuer : supprimer, associer à un ou plusieurs albums, déplacer vers un album ou dissocier d'un album, définir des mots-clés, un auteur, un titre, une date de création ou des géotags, etc.
Montrez-moi une vidéo récapitulative (1min)
Georg génère des images de taille multiple à partir de ses photos de randonnée.
Dites-m'en plus sur les attributs des filtres
| Attributs des filtres | Description |
|---|---|
| Filtres prédéfinis | Filtrez toutes les photos, toutes les vidéos, les photos dupliquées, les dernières photos importées, les photos géolocalisées, les photos sans album attribué (orphelines), les photos sans mots-clés, les photos favorites, etc. |
| Album | Filtrez les photos d'un album spécifique. |
| Mots clés | Filtrez les photos en fonction de mots-clés. |
| Niveau de confidentialité | Filtrez les photos visibles par toutes et tous, par les contacts, par les amies et amis, par la famille ou par les administrateurs. |
| Dimension | Filtrez les photos en fonction de leur dimension. |
| Taille du fichier | Filtrez les photos en fonction de la taille des fichiers. |
| Recherche | Filtrez les photos en fonction d'une recherche avancée portant sur le titre, l'étiquette, le nom du fichier, l'auteur, la date de création, la date de publication, la largeur, la hauteur, la taille du fichier, le ratio, etc. |

Gérer les albums¶
Vous pouvez ajouter de nouveaux albums ou modifier des albums existants via l'interface web de Piwigo. Cela inclut la modification du nom et de la description de l'album, la définition d'un album parent, le verrouillage de l'album afin qu'il ne soit visible que par les administrateurs, l'ajout de photos, la gestion des sous-albums, le réglage du classement automatique ou la définition d'un classement manuel, etc. Vous pouvez également rendre un album public afin qu'il soit consultable par toute personne en possession du lien, ou privé afin qu'il ne soit consultable que par les utilisateurs connectés possédant les autorisations appropriées. Vous trouverez des instructions plus détaillées ci-dessous.
Montrez-moi le guide étape par étape
Connectez-vous en tant qu'administrateur et allez dans Administration ‣ Album ‣ Gérer ‣ Liste. Pour créer un nouvel album, cliquez sur Créer un nouvel album. Pour modifier un album existant, passez la souris sur celui-ci et cliquez sur Éditer. Vous êtes maintenant en mesure de modifier les propriétés de l'album, l'ordre de tri ou les permissions.
Montrez-moi une vidéo récapitulative (1min)
Dans cet exemple, l'administrateur Georg ajoute une description à l'album « Holidays ».

Gérer les permissions¶
Piwigo dispose de deux systèmes pour gérer les autorisations d'accès, qui peuvent être utilisés indépendamment ou combinés :
- Les permissions pour les utilisateurs et groupes s'appliquent aux albums, aux utilisateurs et aux groupes
- Les niveaux de confidentialité s'appliquent aux photos et aux utilisateurs
Ce système de permission plutôt complexe offre de nombreuses possibilités pour affiner les droits d'accès pour des utilisateurs multiples. Si vous êtes seul(e) à utiliser Piwigo, faites au plus simple : rendez tous vos albums privés et limitez l'accès à vous-même.
Commençons par les permissions au niveau des albums. Par défaut, les albums sont publics et peuvent être vus par n'importe quel utilisateur. Les administrateurs peuvent rendre les albums privés et limiter l'accès à certains utilisateurs et/ou groupes. Les instructions sur la façon de gérer les permissions des utilisateurs/groupes sont décrites ci-dessous.
Montrez-moi le guide étape par étape
Afin de rendre un album privé:
| Instructions | Description |
|---|---|
| Étape 1 | Connectez-vous en tant qu'administrateur. |
| Étape 2 | Allez dans Album ‣ Gérer ‣ Liste ‣ Éditer ‣ Permissions. |
| Étape 3 | Changez le type d'accès de public à privé. |
Pour limiter l'accès aux albums privés à certains utilisateurs:
| Instructions | Description |
|---|---|
| Étape 1 | Connectez-vous en tant qu'administrateur. |
| Étape 2 | Allez dans Album ‣ Gérer ‣ Liste ‣ Éditer ‣ Permissions et ajoutez les utilisateurs qui peuvent consulter l'album privé dans la case Permission accordée pour les utilisateurs.Ou allez dans Utilisateurs ‣ Gérer ‣ Éditer l'utilisateur ‣ Permissions et définissez quels albums privés l'utilisateur en question peut consulter (Autorisés) ou non (Interdits). |
Les droits d'accès peuvent également être définis pour un ensemble d'utilisateurs, appelés groupe. Cela permet de définir des permissions pour des groupes d'utilisateurs, ce qui facilite la gestion en cas d'utilisateurs nombreux. Pour limiter l'accès aux albums privés à certains groupes :
| Instructions | Description |
|---|---|
| Étape 1 | Créez des groupes en allant dans Utilisateurs ‣ Groupes ‣ Ajouter un groupe. |
| Étape 2 | Ajoutez des utilisateurs à un groupe en allant dans Utilisateurs ‣ Gérer ‣ Éditer l'utilisateur ‣ Groupes. |
| Étape 3 | Enfin, définissez les droits d'accès aux albums privés pour des groupes en allant dans Utilisateurs ‣ Groupes ‣ Permissions. |
Les niveaux de confidentialité sont définis au niveau de chaque photo et de chaque utilisateur. Ils permettent de définir précisément quel utilisateur peut accéder à quelles photos. Vous trouverez ci-dessous des instructions pour gérer les niveaux de confidentialité.
Montrez-moi le guide étape par étape
Piwigo gère les permissions avec cinq niveaux de confidentialité. Voici comment cela fonctionne :
- chaque photo a un niveau de confidentialité
- chaque utilisateur a un niveau de confidentialité
- un utilisateur doit avoir un niveau de confidentialité supérieur ou égal à celui des photos qu'il souhaite consulter. Autrement dit, plus le niveau de confidentialité d'un utilisateur est élevé, plus il peut consulter de photos.
| Niveau de confidentialité | Description |
|---|---|
| 1 | Tout le monde |
| 2 | Admins, Famille, Amis, Contacts |
| 3 | Admins, Famille, Amis |
| 4 | Admins, Famille |
| 5 | Admins |
Le niveau de confidentialité d'un utilisateur peut être défini en se connectant en tant qu'administrateur et allant dans Utilisateurs ‣ Gérer ‣ Éditer l'utilisateur ‣ Niveau de confidentialité :
| Niveau de confidentialité | Description |
|---|---|
| 1 | Aucun |
| 2 | Contacts |
| 3 | Amis |
| 4 | Famille |
| 5 | Admins |
Terminons par un exemple concret, en appliquant tous les concepts abordés jusqu'ici. Notez qu'il peut exister plusieurs manières pour atteindre le même résultat. Piwigo est plutôt flexible, choisissez votre approche préférée.
Montrez-moi l'exemple
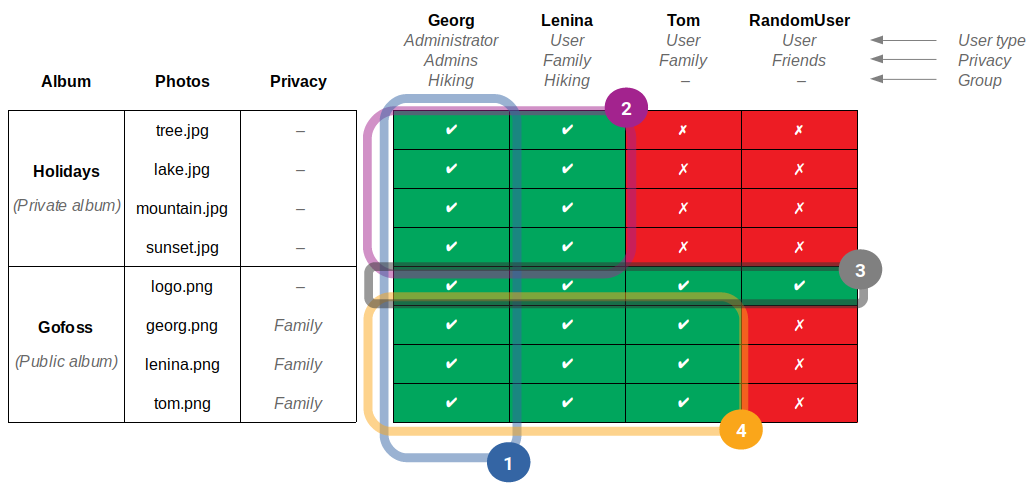
| Encadré | Description |
|---|---|
| 1 | Le statut d'utilisateur de Georg est défini comme administrateur. Cela signifie qu'il peut ajouter, modifier et supprimer des photos, des albums, d'autres utilisateurs, des groupes, etc. Le niveau de confidentialité de Georg est défini comme admins. Georg a donc accès à tous les albums et photos. |
| 2 | Georg a téléversé quatre photos d'une récente randonnée dans l'album « Holidays » : tree.png, lake.png, moutain.png et sunset.png. Il ne veut partager ces photos avec personne d'autre que Lenina. Le statut de Lenina étant défini comme visiteur, cela signifie qu'elle ne peut voir que les albums public, ou les fichiers pour lesquels elle obtient les permissions requises. Georg rend donc l'album « Holidays » privé, et limite l'accès à un groupe appelé « Holidays », auquel seuls lui et Lenina sont affectés. |
| 3 | Georg a également téléversé quatre photos dans l'album « Gofoss » : logo.png, georg.png, lenina.png et tom.png. Comme il s'agit d'un album public, tout le monde peut accéder aux images, y compris logo.png. |
| 4 | Toutefois, Georg a attribué le niveau de confidentialité Famille aux photos georg.png, lenina.png et tom.png. Cela signifie que seuls les utilisateurs ayant le niveau de confidentialité Famille et plus (Admins) ont accès à ces photos. Dans cet exemple, il s'agit de Georg (Admins), Lenina (Famille) et Tom (Famille). RandomUser par contre n'a pas accès à ces photos, car son niveau de confidentialité est défini comme Amis. |
Montrez-moi une vidéo récapitulative (4min)

Ajouter des extensions et thèmes¶
Les fonctionnalités de Piwigo peuvent être étendues avec plus de 350 extensions (en anglais, « plugins »). Vous trouverez des instructions plus détaillées ci-dessous.
Montrez-moi le guide étape par étape
| Instructions | Description |
|---|---|
| Afficher les extensions | Pour afficher toutes les extensions installées, connectez-vous en tant que webmestre piwigoadmin@gofoss.net (ajustez en conséquence) et allez dans Administration ‣ Plugins ‣ Liste des plugins :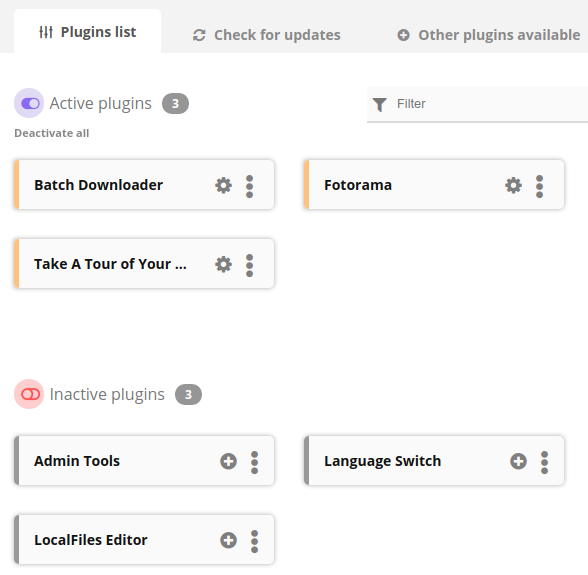 • Les plugins activés sont installés et opérationnels • Les plugins désactivés sont installés mais désactivés • Notez qu'une extension désactivée conservera la plupart de sa configuration, tandis que la suppression d'une extension en effacera toute trace (fichiers, configurations, etc.) |
| Mettre à jour les extensions | Allez dans Administration ‣ Plugins ‣ Rechercher les mises à jour. |
| Ajouter des extensions | Allez dans Administration ‣ Plugins ‣ Autres plugins disponibles. Choisissez une extension et cliquez sur Installer. Allez dans Administration ‣ Plugins ‣ Liste de plugins et activez l'extension installée. |
Quelques extensions populaires :
| Extension | Description |
|---|---|
| Piwigo-Videojs | Affichez des vidéos dans Piwigo. Les formats suivants sont pris en charge : mp4, m4v, ogg, ogv, webm, webmv, etc. Plus d'informations sont disponibles sur la page wiki. |
| Fotorama | Diaporama plein écran. |
| Batch downloader | Téléchargez des sélections de photos sous forme de fichier zip. |
| Piwigo-Openstreetmap | Géolocalisez vos photos. Plus d'informations disponibles sur la page wiki. |
| Grum Plugin Classes | Nécessaire pour exécuter certaines autres extensions. |
| AStat | Étend le nombre de statistiques générées par Piwigo. Par exemple : pages ou photos visitées, durée de la visite, origine de l'adresse IP, etc. |
| EXIF view | Ajoutez des métadonnées EXIF à vos photos. |
Montrez-moi une vidéo récapitulative (1min)
La mise en page de Piwigo peut être personnalisée avec plus de 140 thèmes. Vous trouverez des instructions plus détaillées ci-dessous.
Montrez-moi le guide étape par étape
Connectez-vous en tant que webmestre piwigoadmin@gofoss.net (ajustez en conséquence) et allez dans Administration ‣ Configuration ‣ Thèmes. Téléchargez, activez ou configurez les thèmes de votre choix. Quelques thèmes populaires :
| Thèmes | Description |
|---|---|
| Modus | Thème par défaut, livré en plusieurs variantes. |
| Bootstrap Darkroom | Un autre thème moderne, riche en fonctionnalités, convivial et adapté aux appareils mobiles. |
| SimpleNG | Basé sur Bootstrap, adapté aux appareils mobiles. |
Montrez-moi une vidéo récapitulative (1min)

Mises à jour¶
La mise à jour de Piwigo est assez simple. Il suffit de suivre les instructions ci-dessous.
Montrez-moi le guide étape par étape
Commencez par sauvegarder vos photos pour parer à tout problème lors de la mise à jour. Pour cela, vous pouvez vous connecter au serveur via FTP (FileZilla) comme décrit précédemment et sauvegarder les dossiers /var/www/galleries et /var/www/upload.
Vous pouvez également sauvegarder la base de données de Piwigo en utilisant MySQL dump ou effectuer une sauvegarde du server. La base de données MySQL de Piwigo est habituellement stockée dans /var/lib/mysql.
Connectez-vous ensuite en tant que webmestre piwigoadmin@gofoss.net (ajustez en conséquence) et allez dans Administration ‣ Outils ‣ Mise à jour ‣ Mise à jour de Piwigo. Cliquez sur `Mise à jour vers Piwigo xx.x.x`` et confirmez.
Montrez-moi une vidéo récapitulative (30sec)
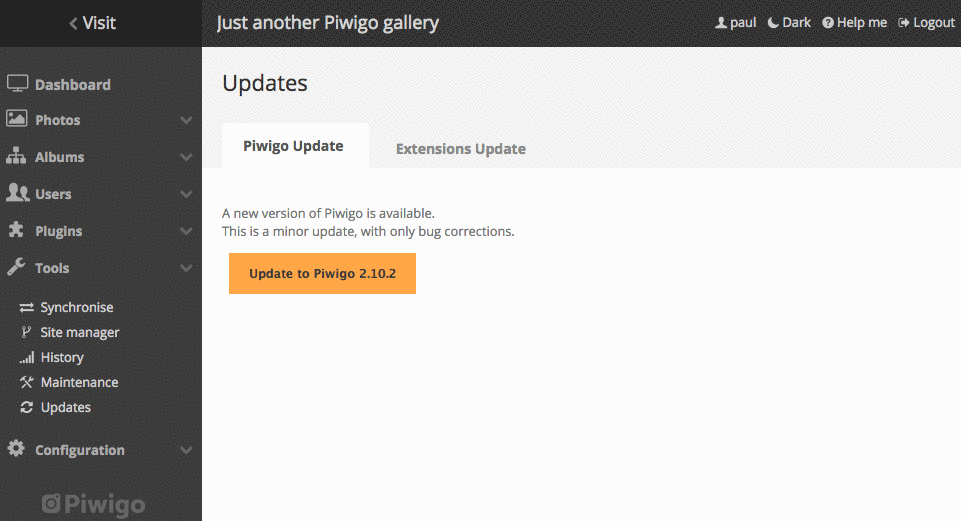

Assistance¶
Pour davantage de précisions, consultez la documentation de Piwigo ou demandez de l'aide à la communauté Piwigo.