Les 40 applications Ubuntu les plus populaires¶
Destiné aux utilisateurs expérimentés. Certaines compétences techniques sont requises.
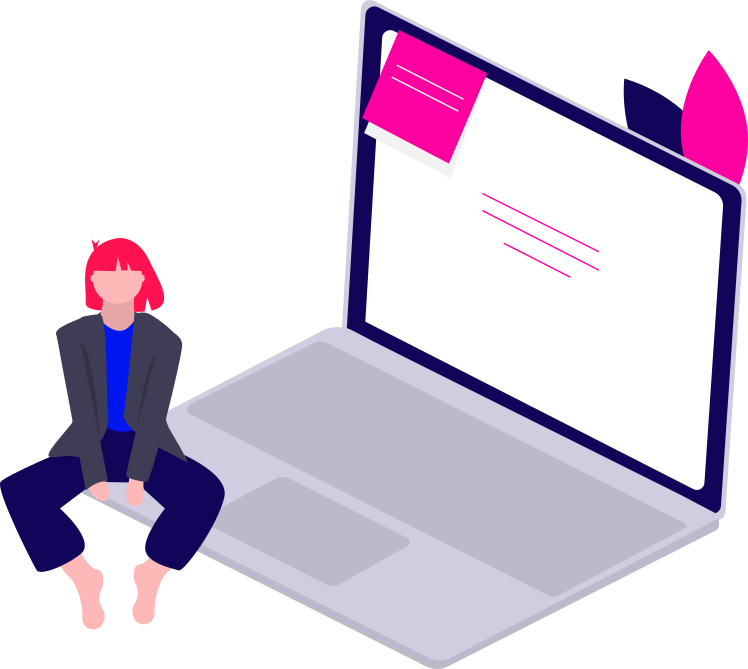
Applis préinstallées¶
| Applis Ubuntu | Description | |
|---|---|---|
 | Gestionnaire d'archives | Compressez et extrayez des fichiers archives (.zip, .rar, .tar, etc.). |
 | Sauvegardes | Sauvegardez vos fichiers vers des emplacements locaux, distants ou dans le nuage. Possibilité de chiffrer vos sauvegardes et de programmer des sauvegardes incrémentielles. |
 | Calculatrice | Effectuez des calculs arithmétiques, scientifiques ou financiers. |
 | Agenda | Planifiez vos rendez-vous, suivez votre agenda. |
 | Cheese | Capturez des vidéos et des photos à partir de votre webcam. |
 | Analyseur d'utilisation du disque | Analysez les volumes des périphériques ou des répertoires spécifiques et affichez l'utilisation vos disques. |
 | Disques | Inspectez, formatez, partitionnez et configurez vos disques. |
 | Numériseur de documents | Numérisez, recadrez, faites pivoter, imprimez et enregistrez du texte et des images. |
 | Visionneur de documents | Affichez des fichiers du format .pdf, .ps, .xps, .tiff, .djvu, .cbr, .cbz, etc. |
 | Fichiers | Recherchez, explorez et gérez vos fichiers. |
 | Firefox | Naviguez sur la toile. |
 | Visionneur d'images | Affichez des photos uniques ou des collections d'images, des diaporamas plein écran ou des fonds d'écran. |
 | LibreOffice | Traitez des documents Word, des feuilles de calcul, des présentations, etc. Entièrement compatible avec les formats Microsoft (.doc, .xls et .ppt). |
 | Mots de passe & clés | Gérez vos clés de chiffrement (PGP, SSH). |
 | Rhythmbox | Écoutez vos albums, organisez vos fichiers audio, créez vos listes de lecture, écoutez vos podcasts et accédez à d'autres médias en ligne. |
 | Capture d'écran | Enregistrez des images de votre écran ou de fenêtres individuelles. |
 | Shotwell | Importez, organisez et visualisez vos photos. |
 | Terminal | Accédez à une interface pour exécuter des commandes en mode texte. |
 | Éditeur de texte | Éditez des fichiers texte. |
 | Thunderbird | Accédez à vos courriels, calendriers, carnets d'adresses et listes de tâches. |
 | Vidéos | Regardez des films. |
Autres applis populaires¶
Des chapitres précédents vous ont montré comment installer des applis populaires telles que Firefox, Tor, Protonmail et Tutanota, Signal, Keepass, ou VeraCrypt et Cryptomator. De nombreuses autres applications sont disponibles pour Ubuntu. Vous trouverez ci-dessous une sélection d'applis populaires qui pourraient vous être utiles. Il existe deux façons simples de les installer :
-
Le gestionnaire de logiciels, qui a été présenté dans le chapitre précédent sur Ubuntu. C'est un magasin d'applis pour rechercher, installer, mettre à jour ou supprimer des logiciels. Cliquez sur le bouton
Activitésen haut à gauche, cherchezLogicielset ouvrez-le. Choisissez une application, lisez la page de description, cliquez sur le boutonInstalleret entrez le mot de passe administrateur (« root ») pour continuer. -
Le terminal est un autre moyen d'installer, de mettre à jour ou de supprimer des logiciels. Ouvrez-le avec le raccourci
CTRL + ALT + T, ou cliquez sur le boutonActivitésen haut à gauche et cherchezTerminal. Par exemple, la commande suivante installe Firefox via le terminal :sudo apt install firefox. Voilà !
| Applis Ubuntu | Description | |
|---|---|---|
 | Mousepad | Éditeur de texte: simple, facile d'utilisation et rapide. Installez le logiciel via le gestionnaire de logiciels d'Ubuntu ou en saisissant la commande suivante dans le terminal :sudo apt install mousepad |
 | OnlyOffice | Suite Office: logiciel libre et open source pour traiter des documents Word, des feuilles de calcul, des présentations, etc. Entièrement compatible avec les formats Microsoft (.doc, .xls et .ppt). Installez le logiciel via le gestionnaire de logiciels d'Ubuntu ou suivez les instructions d'OnlyOffice. |
 | Cartes de Gnome | Cartes : cartes libres et open source. Utilise la base de données collaborative OpenStreetMap. Installez le logiciel via le gestionnaire de logiciels d'Ubuntu ou en saisissant la commande suivante dans le terminal :sudo apt install gnome-maps |
 | VLC | Vidéos: lecteur multimédia libre et open source. Prend en charge la plupart des formats de fichiers et des protocoles de diffusion. Installez le logiciel via le gestionnaire de logiciels d'Ubuntu ou en saisissant la commande suivante dans le terminal :sudo apt install vlc |
 | Mplayer | Vidéos: lecteur multimédia libre et open source. Prend en charge la plupart des formats de fichiers. Installez le logiciel via le gestionnaire de logiciels d'Ubuntu ou en saisissant la commande suivante dans le terminal :sudo apt install mplayer |
 | Ffmpeg | Traitement de médias : outil open source pour convertir et modifier différents formats de fichiers tels que .mp4, .avi, .mov, .mkv, .mp3, .wav, etc. Installez le logiciel via le gestionnaire de logiciels d'Ubuntu ou en saisissant la commande suivante dans le terminal :sudo apt install ffmpeg |
 | Gimp | Traitement d'images: alternative à Adobe Photoshop, libre et open source, avec de nombreuses extensions pour accéder à des fonctionnalités additionnelles. Prend en charge les formats de fichiers tels que .bmp, .gif, .jpeg, .mng, .pcx, .pdf, .png, .ps, .psd, .svg, .tiff, .tga, .xpm, etc. Installez le logiciel via le gestionnaire de logiciels d'Ubuntu ou en saisissant la commande suivante dans le terminal :sudo apt install gimp gimp-data |
 | Krita | Traitement d'images: programme de dessin libre et open source pour l'art conceptuelle, la peinture de texture et de matte, les illustrations et les bandes dessinées. Installez le logiciel via le gestionnaire de logiciels d'Ubuntu ou en saisissant la commande suivante dans le terminal :$ sudo add-apt-repository ppa:kritalime/ppa && sudo apt update && sudo apt install krita |
 | Audacity | Traitement audio: logiciel libre et open source pour enregistrer, échantillonner, éditer, convertir, analyser et ajouter des effets à des fichiers sonores. Attention : les discussions autour de la télémétrie d'Audacity ont donné lieu à un fork appelé Tenacity, qu'il peut être intéressant de consulter. Installez le logiciel via le gestionnaire de logiciels d'Ubuntu ou en saisissant la commande suivante dans le terminal :sudo apt install audacity |
 | OpenShot | Traitement vidéo: éditeur vidéo libre et open source pour redimensionner, mettre à l'échelle, découper, couper, zoomer, faire des transitions et ajouter des effets à des fichiers vidéo. Installez le logiciel via le gestionnaire de logiciels d'Ubuntu ou en saisissant la commande suivante dans le terminal :sudo add-apt-repository ppa:openshot.developers/ppa && sudo apt update && sudo apt install openshot-qt |
 | Blender | Traitement vidéo: logiciel de création 3D libre et open source, incluant modélisation, animation, simulation, rendu, suivi de mouvement et montage vidéo. Installez le logiciel via le gestionnaire de logiciels d'Ubuntu ou en saisissant la commande suivante dans le terminal :sudo apt install snapd && sudo snap install blender --classic |
 | Steam | Jeux vidéo: plate-forme de distribution de jeux vidéo. Jouez à des milliers de jeux de renom sur votre ordinateur Linux. Installez le logiciel via le gestionnaire de logiciels d'Ubuntu ou en saisissant la commande suivante dans le terminal :sudo apt install steam-installer |
 | Empathy | Tchat: tchattez par texte, messages vocaux et vidéo. Les protocoles propriétaires sont pris en charge : Google Talk, MSN, IRC, AIM, Facebook, Yahoo, ICQ, etc. Installez le logiciel via le gestionnaire de logiciels d'Ubuntu ou en saisissant la commande suivante dans le terminal :sudo apt install empathy |
 | Pidgin | Tchat: client de messagerie libre et open source. Supporte de nombreux protocoles dont MSN, AIM, Yahoo, Jabber, IRC, IRQ, etc. Installez le logiciel via le gestionnaire de logiciels d'Ubuntu ou en saisissant la commande suivante dans le terminal :sudo apt install pidgin |
 | GNUcash | Finance: logiciel de comptabilité libre et open source pour les finances personnelles et celles des petites entreprises. Installez le logiciel via le gestionnaire de logiciels d'Ubuntu ou en saisissant la commande suivante dans le terminal :sudo apt install gnucash |
 | Deluge | Torrent: client torrent libre et léger. Installez le logiciel via le gestionnaire de logiciels d'Ubuntu ou en saisissant la commande suivante dans le terminal :sudo apt install deluge |
 | Transmission | Torrent: transmettez et recevez des fichiers à l'aide du protocole BitTorrent. Installez le logiciel via le gestionnaire de logiciels d'Ubuntu ou en saisissant la commande suivante dans le terminal :sudo apt install transmission |
 | FileZilla | FTP: client FTP libre. Installez le logiciel via le gestionnaire de logiciels d'Ubuntu ou en saisissant la commande suivante dans le terminal :sudo apt install filezilla |
 | Rar, Unrar and Unzip | Compression de fichiers: trois programmes légers pour compresser ou extraire des archives (.zip, .rar, .tar, etc.). Installez le logiciel via le gestionnaire de logiciels d'Ubuntu ou en saisissant la commande suivante dans le terminal :sudo apt install rar unrar unzip |
 | Bleachbit | Entretien: outil open source pour garder votre ordinateur désencombré. Libérez la mémoire « cache », supprimez les « cookies », effacez l'historique Internet, détruisez les fichiers temporaires, supprimez les journaux et éliminez les déchets. Installez le logiciel via le gestionnaire de logiciels d'Ubuntu ou en saisissant la commande suivante dans le terminal :sudo apt install bleachbit |

Jeux¶
Linux n'est pas parfait. De temps à autre, vous serez confronté à ses limitations. Par exemple, de nombreux jeux vidéos ne sont pas publiés pour Linux, ou sont incompatibles. Heureusement, vous avez toujours quelques options.
Steam¶
Steam propose des milliers de jeux de renom pour Linux, pour autant que votre matériel réponde aux exigences minimales : processeur 1 GHz Penitum 4 ou AMD Opteron, 512 Mo de mémoire, 5 Go d'espace disque, une connexion Internet et une carte graphique avec les derniers pilotes installés. Pour installer Steam, cliquez sur le bouton Activités en haut à gauche de l'écran, ouvrez le gestionnaire de logiciels Ubuntu, cherchez Steam et cliquez sur Installer.
Lutris¶
Lutris est une plateforme de jeu libre et open source pour Linux. Elle permet d'installer des milliers de jeux en toute simplicité, rendant l'expérience fluide. Avant d'installer Lutris, assurez-vous d'avoir installé les derniers pilotes graphiques. Puis, suivez les instructions détaillées ci-dessous.
Montrez-moi le guide étape par étape
Ouvrez le terminal avec le raccourci `CTRL + ALT + T`, ou cliquez sur le bouton `Activités` en haut à gauche et cherchez `Terminal`. Exécutez les commandes ci-dessous pour installer [Wine](https://www.winehq.org/). Il s'agit d'un programme qui fait tourner des applications Windows sous Linux :
sudo dpkg --add-architecture i386
wget -nc https://dl.winehq.org/wine-builds/winehq.key
sudo apt-key add winehq.key
sudo apt-add-repository 'deb https://dl.winehq.org/wine-builds/ubuntu/ jammy main'
sudo apt update
sudo apt install --install-recommends winehq-stable
Puis, installez Lutris:
sudo add-apt-repository ppa:lutris-team/lutris
sudo apt update
sudo apt install lutris
Une fois installé, ouvrez Lutris, inscrivez-vous ou connectez-vous, parcourez le catalogue et installez de nouveaux jeux.

Logiciels Windows¶
Parfois, un logiciel particulier ne se comporte pas comme prévu sur votre ordinateur Ubuntu. L'exécuter sous Windows peut résoudre le problème. VirtualBox est un excellent moyen d'y parvenir, car ce logiciel fait tourner un petit ordinateur Windows dans votre machine Ubuntu. Plus de détails ci-dessous.
Montrez-moi le guide étape par étape
Installer VirtualBox¶
Assurez-vous que votre ordinateur Ubuntu répond aux exigences minimales : 4 Go de mémoire vive, 20 Go d'espace disque libre. Cliquez sur le bouton Activités en haut à gauche de l'écran, ouvrez le gestionnaire de logiciels d'Ubuntu, cherchez VirtualBox et cliquez sur Installer. Ou ouvrez simplement un terminal et exécutez la commande sudo apt install virtualbox.
Configurer VirtualBox¶
| Instructions | Description |
|---|---|
| Téléchargez Windows | Téléchargez un fichier .iso Windows. Choisissez la version 32 ou 64 bits, en fonction de l'architecture de votre ordinateur. |
| Créez une machine virtuelle | Lancez VirtualBox et cliquez sur le bouton Nouvelle. |
| Nom et système d'exploitation | Donnez un nom à votre machine virtuelle (en anglais, « virtual machine ou VM »), par exemple Windows VM. Sélectionnez également le système d'exploitation (Microsoft Windows) et la version, par exemple Windows 10 (64-bit). |
| Taille de la mémoire | Choisissez combien de mémoire vive sera allouée à Windows. 2 Go sont recommandés, 3-4 Go sont encore mieux. |
| Disque dur | Sélectionnez Créer un disque dur virtuel maintenant pour ajouter un disque dur virtuel. |
| Type de fichier de disque dur | Choisissez le format VDI comme type de fichier. |
| Stockage sur disque dur physique | Choisissez Dynamiquement alloué comme taille du disque dur virtuel. |
| Emplacement du fichier et taille | Choisissez l'endroit où créer le disque dur virtuel. Décidez également combien d'espace disque doit être alloué à Windows. 32 Go sont recommandés, plus est encore mieux. |
| Sélecteur de disque optique | De retour sur l'écran principal, cliquez sur Démarrer pour lancer la machine virtuelle Windows VM. Dans la fenêtre qui s'ouvre, cliquez sur l'icône pour choisir un fichier de disque optique virtuel. Cliquez sur Ajouter et cherchez le fichier .iso' Windows téléchargé précédemment. Cliquez surOuvrir,ChoisiretDémarrer`. |
Installer Windows in VirtualBox¶
| Instructions | Description |
|---|---|
| Installez Windows | Après la phase de démarrage, l'assistant d'installation de Windows s'affiche. Suivez les instructions à l'écran : sélectionnez une langue et une disposition de clavier, fournissez une clé Windows, acceptez les conditions d'utilisation, etc. |
| Commencez à travailler avec Windows | Lancez votre première session Windows dans la machine virtuelle. A partir de maintenant, vous pouvez lancer Windows en cliquant sur le bouton Start sur l'écran principal de VirtualBox. |

Assistance¶
Pour davantage de précisions ou en cas de questions, référez-vous à :
-
la documentation d'Ubuntu, les tutoriels d'Ubuntu, le wiki d'Ubuntu ou la communauté d'Ubuntu
Plus de suggestions relatives aux logiciels libres et open source se trouvent ici :