Le guide pour configurer votre serveur Ubuntu¶
Dernière mise à jour: mai 2022. Destiné aux utilisateurs chevronnés. De solides compétences techniques sont requises

Dans ce chapitre, nous allons voir comment héberger un serveur Ubuntu à domicile, sur un ordinateur disponible ou du matériel bon marché. Ce serveur peut être utilisé pour héberger divers services, comme votre stockage en nuage, vos photos, vos contacts, calendriers et tâches ou vos films et séries TV.
Trois autres chapitres sont dédiés aux mesures de sécurité pour protéger votre serveur contre les menaces les plus immédiates :
- des bases de sécurité, comme le pare-feu, l'accès à distance et les mises à jour
- des techniques plus avancées, notamment la sécurité du réseau, les antivirus, les autorisations, etc.
- des instructions de sauvegarde pour effectuer des sauvegardes programmées de vos données
Devrais-je héberger mon serveur à domicile ou louer un VPS ?
Les deux options présentent des avantages et des inconvénients. Il s'agit de trouver un compromis entre confidentialité, sécurité et confort d'usage. Bien que ce tutoriel explique comment héberger votre serveur à domicile, vous pouvez également louer un serveur dédié virtuel (en anglais, « virtual private server ou VPS ») auprès de fournisseurs tels que Hetzner, Digital Ocean, OVH, Contabo, Scaleway et d'autres.
| Serveur à domicile | Serveur dédié virtuel | |
|---|---|---|
| Meilleure confidentialité | ✔ | |
| Coûts initiaux moins élevés | ✔ | |
| Coûts récurrents moins élevés | ✔ | |
| Plus facile à mettre en place | ✔ | |
| Plus facile à maintenir | ✔ | |
| Moins de risques de sécurité | ✔ | |
| Moins de risque de pertes de données | ✔ | |
| Moins de risque de temps d'arrêt | ✔ | |
| Moins de problèmes de latence | ✔ | |
| Moins de limitations de la bande passante | ✔ |
Quelle est la configuration minimale requise pour le matériel utilisé ?
Cela dépend de l'utilisation prévue. Combien d'utilisateurs ou de visites prévoyez-vous par jour ? Prévoyez-vous de diffuser des vidéos ou de stocker de grandes quantités de données ? Les spécifications minimales suivantes devraient être suffisantes pour une poignée de services/utilisateurs :
- Un ou plusieurs processeurs de 2 GHz
- 2 à 4 Go de mémoire vive
- 10 à 25 Go de stockage (ou plus pour les grandes collections de fichiers)
- Connexion Internet rapide
Voici une liste de mini PC, qui sont bien adaptés aux serveurs en raison de leur petit facteur de forme et de leur faible prix.
Comment puis-je modifier des fichiers dans le terminal ?
L'interaction avec le serveur nécessite une utilisation assez intensive du terminal. Les fichiers de configuration et les réglages doivent souvent être modifiés à l'aide d'un éditeur de texte. L'éditeur vi est couramment utilisé et dispose de trois modes :
Mode normal : vi démarre en mode normal, qui permet de parcourir les documents.
Mode insertion : en appuyant sur la touche i, vi passe en mode insertion, qui permet d'éditer et de modifier les documents.
Mode commande : en appuyant sur la touche deux-points :, vi passe en mode commande, qui permet par exemple d'enregistrer des modifications ou de rechercher du texte dans le document.
Les commandes suivantes devraient être suffisantes pour suivre toutes les instructions fournies sur notre site :
| Commande | Description |
|---|---|
vi fichier.txt | Ouvrez le document « fichier.txt » avec l'éditeur de texte vi. |
i | Passez en mode « insertion » et commencez à modifier le fichier. |
ESC | Quittez le mode « insertion » une fois les modifications terminées. |
:w | Enregistrez toutes les modifications apportées au fichier, tout en le gardant ouvert. |
:wq ou :x | Enregistrez toutes les modifications apportées au fichier, et quittez vi. |
:q! | Quittez vi, sans enregistrer les modifications apportées au fichier. |
/trouverunmot | Recherchez le mot « trouverunmot » (remplacez-le par le mot que vous recherchez). |
n | Après avoir lancé la recherche de « trouverunmot », repérez la prochaine occurrence de « trouverunmot » dans le fichier. |
De nombreux tutoriels existent pour plonger plus profondément dans le monde de vi :

Serveur Ubuntu¶
Effectuez quelques vérifications préliminaires et suivez les instructions d'installation ci-dessous.
Montrez-moi la liste des contrôles préliminaires
| Vérifications | Description |
|---|---|
| Mon ordinateur est-il compatible avec Linux ? | • Testez Ubuntu en utilisant une clé USB « Live » ou VirtualBox • Consultez la base de données de compatibilité • Demandez sur Internet • Achetez un ordinateur compatible avec Linux, par exemple sur Linux Préinstallé ou Ministry of Freedom |
| Mon ordinateur répond-il aux exigences minimales ? | • Processeur double cœur 2 GHz • 4 Go de mémoire vive (RAM) • 25 Go d'espace de stockage libre |
| Mon ordinateur est-il branché ? | Si vous installez le serveur Ubuntu 22.04 sur un appareil mobile tel qu'un ordinateur portable, assurez-vous qu'il est bien branché. |
| Le support d'installation est-il accessible ? | Vérifiez si votre ordinateur dispose d'un lecteur de DVD ou d'un port USB libre. |
| Mon ordinateur est-il connecté à l'Internet ? | Vérifiez si la connexion Internet est opérationnelle. |
| Ai-je sauvegardé mes données ? | Sauvegardez vos données : tout ce qui est stocké sur l'appareil sera effacé pendant le processus d'installation ! |
| Ai-je téléchargé la dernière version d'« Ubuntu Server » ? | Téléchargez la dernière version d'« Ubuntu Server » bénéficiant d'un support à long terme (en anglais, « long-term support ou LTS »), qui est pris en charge pendant 5 ans, y compris les mises à jour de sécurité et de maintenance. Au moment d'écrire ces lignes, la dernière version LTS était « Ubuntu Server » 22.04. Consultez le cycle de publication le plus récent pour plus d'informations. |
| Ai-je préparé un périphérique de démarrage ? | Utilisez un ordinateur Windows, macOS ou Ubuntu Linux pour graver le fichier .iso téléchargé sur un DVD. Vous pouvez également utiliser un ordinateur Windows, macOS ou Ubuntu pour créer une clé USB « Live ». |
Montrez-moi le guide étape par étape
| Instructions | Description |
|---|---|
|Démarrage |Insérez le DVD ou la clé USB « Live » dans l'ordinateur, puis redémarrez-le. La plupart des ordinateurs démarrent alors automatiquement depuis le DVD ou la clé USB. Si ce n'est pas le cas, essayez d'appuyer plusieurs fois sur F12, ESC, F2 ou F10 lorsque l'ordinateur démarre. Cela devrait vous donner accès au menu de démarrage, où vous pourrez alors sélectionner le DVD ou le lecteur USB comme périphérique de démarrage. | |GRUB |Sélectionnez Try or Install Ubuntu Server. | |Bienvenue |Sélectionnez une langue. | |Mise à jour de l'installateur |Cet écran peut apparaître si le serveur est déjà connecté à Internet. Sélectionnez Continuer sans mettre à jour. | |Disposition du clavier |Sélectionnez une disposition de clavier. | |Type d'installation |Sélectionnez l'option d'installation par défaut d'Ubuntu Server. | |Connections réseau |Assurez-vous de mettre en place une connexion Internet opérationnelle via Ethernet ou WiFi. C'est important pour la suite du processus. Sélectionnez Info pour en savoir plus sur un réseau donné. | |Proxy |Ces réglages sont facultatifs. Saisissez les informations requises si vous devez configurer des proxies réseau, sinon passez cette étape. | |Dépôt |Choisissez le dépôt Ubuntu. Les options par défaut devraient fonctionner correctement. | |Partitionnement disque |Choisissez comment partitionner votre disque. Dans ce tutoriel, nous utiliserons l'intégralité du disque
• Sélectionnez Configurer ce disque comme un groupe LVM
• Sélectionnez Chiffrer le groupe LVM avec LUKS pour chiffrer votre serveur
• Saisissez une clé de sécurité forte et unique et confirmez
Attention : Cette étape effacera toutes les données et formatera le disque dur ! Vérifiez soigneusement tous les paramètres ! Assurez-vous d'avoir sauvegardé vos données ! | |Configuration du profil |Configurez le profil de l'utilisateur et du serveur. Pour ce tutoriel, nous choisirons la configuration suivante (à adapter en conséquence) :
• Votre nom (il s'agit du nom de l'utilisateur « root » du système): gofossroot
• Nom du serveur (il s'agit du nom de votre serveur): gofossserver
• Nom d'utilisateur (c'est le même que celui de l'utilisateur « root »): gofossroot
• Mot de passe: saisissez un mot de passe fort et unique et confirmez | |Configuration SSH |Ces réglages sont facultatifs. Laissez cette section vide et continuez. | |Featured Server Snaps |Ces réglages sont facultatifs. Laissez cette section vide et continuez. | |Dernière étape |Attendez que l'installation se termine. Une fois « Ubuntu Server » installé, retirez le support d'installation et appuyez sur ENTRÉE lorsque vous y êtes invité. |
Montrez-moi une vidéo récapitulative (1min)

Architecture LAMP¶
L'acronyme « LAMP » correspond à Linux (le système d'exploitation), Apache (le logiciel du serveur), MySQL (le système de gestion de la base de données) et PHP/Perl/Python (les langages de programmation).
Après le redémarrage, connectez-vous au serveur Ubuntu. Fournissez la clé de sécurité pour déchiffrer la partition du serveur, puis entrez le nom de l'utilisateur « root » et le mot de passe associé. Suivez ensuite les instructions ci-dessous pour installer l'architecture LAMP.
Montrez-moi le guide étape par étape
Mettez à jour les paquets système et installez l'architecture LAMP :
sudo apt update
sudo apt upgrade
sudo apt install lamp-server^
Faites attention à l'accent circonflexe en fin de commande : sudo apt install lamp-server^. Il indique que lamp-server est un méta-paquet, qui installe Apache, MySQL et PHP avec d'autres paquets et dépendances.
Vérifiez qu'Apache ait été correctement installé (le numéro de version devrait s'afficher), lancez automatiquement Apache après chaque redémarrage, et vérifiez le statut actuel d'Apache (qui devrait être Active) :
apachectl -V
sudo systemctl enable apache2
sudo systemctl status apache2
Même procédure pour MySQL :
mysql -V
sudo systemctl enable mysql
sudo systemctl status mysql
Vérifiez que PHP ait correctement été installé (un numéro de version devrait s'afficher) :
php -v
Et pour finir, un peu de ménage :
sudo apt autoremove && sudo apt clean
Montrez-moi une vidéo récapitulative (2min)

Adresse IP statique¶
Il est recommandé d'attribuer une adresse IP statique au serveur. Dans le cadre de ce tutoriel, nous allons attribuer l'adresse IP statique 192.168.1.100. Bien sûr, toute autre adresse disponible fera l'affaire. Assurez-vous simplement d'adapter les commandes correspondantes en conséquence dans les instructions fournies ci-dessous.
Montrez-moi le guide étape par étape
Interface réseau¶
Tout d'abord, découvrons le nom de l'interface réseau du serveur :
ip link show
Une liste de toutes les interfaces réseau devrait s'afficher:
- La première entrée est probablement nommée
lo, l'interface de bouclage - L'interface Ethernet devrait être nommée
enpXsY, par exempleenp0s1ouenp1s3 - L'interface WiFi devrait être nommée
wlpXsY, par exemplewlp0s1ouwlp2s3
Dans le cadre de ce tutoriel, supposons que l'interface réseau du serveur soit nommée enp0s3 (ajustez en conséquence).
Passerelle par défaut¶
Il est temps de découvrir le nom de la passerelle par défaut (en anglais, « default gateway ») :
ip route show
Le terminal devrait afficher une ligne contenant l'adresse IP de la passerelle par défaut, du type default via 192.168.1.1 dev enp0s3 proto dhcp. Pour ce tutoriel, supposons que cette adresse est 192.168.1.1 (ajustez en conséquence).
Sauvegarde¶
Sauvegardez le fichier de configuration réseau existant. Si quelque chose devait mal tourner, vous serez toujours en mesure de récupérer les paramètres initiaux :
sudo cp --archive /etc/netplan/00-installer-config.yaml /etc/netplan/00-installer-config.yaml-COPY-$(date +"%Y%m%d%H%M%S")
Configuration réseau¶
Ouvrez le fichier de configuration réseau :
sudo vi /etc/netplan/00-installer-config.yaml
Le contenu du fichier devrait ressembler à ceci :
network:
ethernets:
enp0s3:
dhcp4: true
version: 2
Le champ dhcp4 : true nous indique que le serveur se voit attribuer une adresse IP dynamique. Modifiez le contenu du fichier:
- spécifiez l'interface réseau correct: dans notre exemple
enp0s3(ajustez en conséquence) - attribuez une adresse IP statique au serveur: dans notre exemple
192.168.1.100(ajustez en conséquence) - spécifiez la passerelle par défaut: dans notre exemple
192.168.1.1(ajustez en conséquence) - sélectionnez un fournisseur DNS: dans notre exemple UncensoredDNS (sélectionnez le fournisseur DNS de votre choix)
Faites attention à l'indentation correcte de chaque ligne dans le fichier de configuration réseau. Et assurez-vous d'ajuster tous les paramètres en fonction de votre propre configuration. Par exemple :
- votre interface Ethernet pourrait s'appeler
enp0s1au lieu deenp0s3 - ou vous utiliser peut-etre une interface WiFi, disons
wlp0s1: dans ce cas, vous devez remplacer la ligneethernets:parwifiset la ligneenp0s3parwlp0s1 - votre passerelle par défaut pourrait être nommée
192.168.0.1au lieu de192.168.1.1 - Vous pouvez également choisir une autre adresse IP statique ou un autre fournisseur de DNS
network:
ethernets:
enp0s3:
dhcp4: false
addresses: [192.168.1.100/24]
routes:
- to: default
via: 192.168.1.1
nameservers:
addresses: [89.233.43.71, 91.239.100.100]
version: 2
Sauvegardez et fermez le fichier en appuyant sur ESC et en tapant :wq. Enfin, appliquez et vérifiez tous les changements :
sudo netplan apply
ip add
Montrez-moi une vidéo récapitulative (2min)
Pourquoi le serveur a-t-il besoin d'une adresse IP statique ?
Par défaut, le protocole DHCP attribue une adresse IP unique à chaque appareil de votre réseau domestique, y compris votre serveur. Après chaque redémarrage ou perte de connexion réseau, il est possible que votre serveur se voie attribuer une nouvelle adresse IP. Ce qui, à son tour, nécessiterait de reconfigurer divers réglages. Vous pouvez éviter cela en attribuant une adresse IP statique à votre serveur.
L'adresse IP statique que vous pouvez attribuer à votre serveur dépend de la configuration de votre réseau. Vérifiez les réglages de vos autres appareils ou de votre routeur pour savoir quelles adresses IP sont utilisées à travers votre réseau domestique. Des plages IP couramment utilisées sont 192.168.0.xx ou 192.168.1.xx.
Il existe deux façons d'attribuer une adresse IP statique à votre serveur :
-
Configuration réseau : modifiez directement la configuration réseau sur le serveur, comme indiqué ci-dessus.
-
Réservation DHCP : vous pouvez également configurer une réservation DHCP sur votre routeur, qui attribuera ainsi toujours la même adresse IP au serveur. Reportez-vous au manuel du routeur pour plus d'informations.
Existe-t-il d'autres fournisseurs de DNS respectueux de la vie privée ?
| Fournisseurs DNS | Pays | DNS #1 | DNS #2 | Politique de confidentialité |
|---|---|---|---|---|
| Digitalcourage | Allemagne | 5.9.164.112 | -- | Politique de confidentialité |
| Dismail | Allemagne | 80.241.218.68 | 159.69.114.157 | Politique de confidentialité |
| DNS Watch | Allemagne | 84.200.69.80 | 84.200.70.40 | -- |
| FDN | France | 80.67.169.12 | 80.67.169.40 | -- |
| OpenNIC | Divers | Divers | Divers | Divers |

Connexion à distance¶
Il est possible de se connecter à distance au serveur depuis un autre ordinateur, appelé client. De cette façon, le serveur peut rester sans affichage (en anglais, « headless ») — il n'est pas nécessaire de le brancher à un écran, un clavier, une souris ou tout autre périphérique. La connexion à distance est protégée par le protocole « Secure Shell (SSH) », qui impose une authentification et un chiffrement puissants. Voici en gros comment cela fonctionne, vous trouverez des instructions détaillées un peu plus bas.
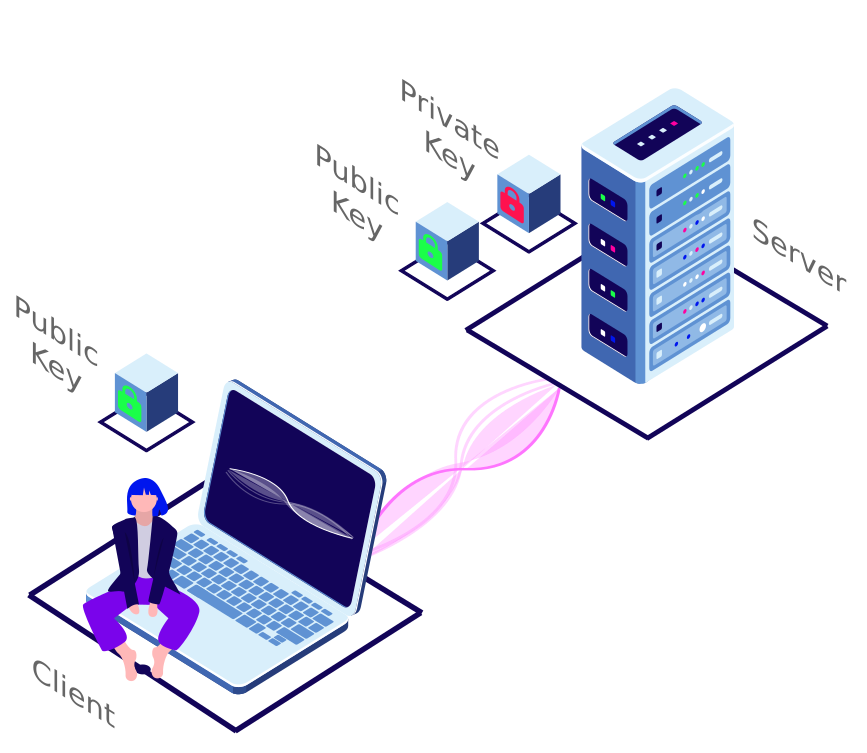
- Le client établit la connexion avec le serveur.
- Le serveur envoie sa clé publique au client.
- La clé publique du serveur est enregistrée dans le fichier d'hôtes connus (en anglais, « known hosts ») du client.
- Le client et le serveur conviennent du chiffrement à utiliser pour leur communication et établissent la connexion.
Montrez-moi le guide étape par étape
Configuration du serveur¶
Commençons par le serveur. Exécutez les commandes suivantes pour installer OpenSSH, pour automatiquement lancer le logiciel après chaque démarrage, et pour vérifier son statut actuel (qui devrait être Active) :
sudo apt install openssh-server
sudo systemctl enable ssh
sudo systemctl status ssh
Créez un compte administrateur avec des privilèges pour se connecter à distance au serveur. Dans le cadre de ce tutoriel, nous appellerons cet administrateur gofossadmin. Tout autre nom fera l'affaire, assurez-vous simplement d'ajuster les commandes en conséquence. Lorsque vous y êtes invité, saisissez un mot de passe fort et unique :
sudo adduser gofossadmin
sudo usermod -a -G sudo gofossadmin
Connectez-vous au nouveau compte administrateur et testez ses pouvoirs sudo en mettant à jour le système :
su - gofossadmin
sudo apt update
Configuration du client¶
Maintenant, configurons le client. Dans le cadre de ce tutoriel, nous supposons que l'ordinateur client tourne sous une distribution GNU/Linux, par exemple Ubuntu. Si votre client tourne sous Windows ou macOS, utilisez les outils système disponibles ou installez un client SSH tel que PuTTY.
Ouvrez un terminal sur votre ordinateur client Linux avec le raccourci CTRL + ALT + T, ou cliquez sur le bouton Activités en haut à gauche et cherchez Terminal. Créez maintenant le même compte administrateur gofossadmin que sur le serveur (ajustez le nom en fonction de votre propre configuration). Saisissez un mot de passe fort et unique lorsque vous y êtes invité :
sudo adduser gofossadmin
Connectez-vous au nouveau compte administrateur, créez un répertoire caché où seront stockées les clés SSL et attribuez lui les droits d'accès nécessaires :
su - gofossadmin
mkdir /home/gofossadmin/.ssh
chmod 755 /home/gofossadmin/.ssh
Générez une paire de clés publique/privée qui sécurisera la connexion à distance à votre serveur. Exécutez les commandes ci-dessous, suivez les instructions à l'écran et, lorsque vous y êtes invité, fournissez un mot de passe fort et unique :
cd /home/gofossadmin/.ssh
ssh-keygen -t RSA -b 4096
Le résultat devrait ressembler à ceci :
Generating public/private RSA key pair.
Enter file in which to save the key (/home/gofossadmin/.ssh/id_rsa):
Enter passphrase (empty for no passphrase): *******
Enter same passphrase again: ********
Your identification has been saved in /home/gofossadmin/.ssh/id_rsa.
Your public key has been saved in /home/gofossadmin/.ssh/id_rsa.pub.
The key fingerprint is:
SHA256:erdBxn9i/ORLIJ4596DvfUIIPOyfFnSMQ4SieLIbSuxI gofossadmin@gofossclient
The key's randomart image is:
+---[RSA 4096]----+
| .+.+= o |
| ..oo.+ o |
| .S+.. %.. |
| o+o. o |
| So*o o = |
| ..oo.+ A +|
| ..+ooo .oo|
| .o...+ .E.. |
| .. o==.%|
+----[SHA256]-----+
Transférez la clé publique du client vers le serveur. Veillez à remplacer le nom de l'administrateur et l'adresse IP en fonction de votre propre configuration :
ssh-copy-id gofossadmin@192.168.1.100
Voilà, c'est fait ! À partir de maintenant, vous pouvez vous connecter à distance à votre serveur à partir de l'ordinateur client. Ouvrez simplement un terminal, basculez sur le compte administrateur et connectez-vous au serveur en utilisant le mot de passe correct. N'oubliez pas d'ajuster le nom de l'administrateur et l'adresse IP selon vos besoins :
su - gofossadmin
ssh gofossadmin@192.168.1.100
Montrez-moi une vidéo récapitulative (3min)

Assistance¶
Pour davantage de précisions ou en cas de questions, consultez la documentation d'Ubuntu, les tutoriels d'Ubuntu, le wiki d'Ubuntu ou demandez de l'aide à la communauté d'Ubuntu.