Jellyfin, a Self-Hosted Home Media Server¶
Last updated: May 2022. For advanced users. Solid tech skills required.
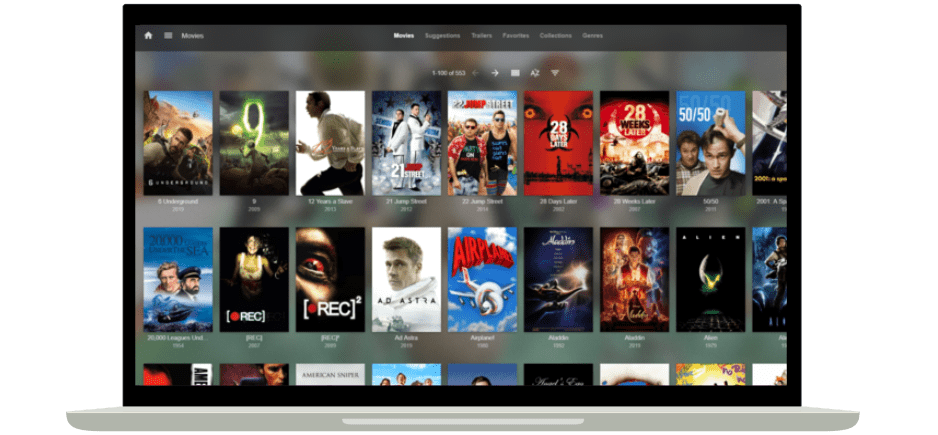
Looking for a FOSS alternative to Plex media server? Jellyfin is a self-hosted digital media solution for your Ubuntu server. Enjoy movies, TV shows and music on your media streaming devices. Jellyfin is free, open source, fast and beautiful. And it supports multiple users, Live TV, metadata management, customisation & plugins, various clients, and more.

How to install Jellyfin¶
Jellyfin's installation process is pretty straight forward. More details below.
Show me the step-by-step guide
Log into the server, then run the following commands to add the repository to the apt source list and install the software:
sudo apt install apt-transport-https
sudo apt-get install software-properties-common
sudo add-apt-repository universe
curl -fsSL https://repo.jellyfin.org/ubuntu/jellyfin_team.gpg.key | sudo gpg --dearmor -o /etc/apt/trusted.gpg.d/debian-jellyfin.gpg
sudo echo "deb [arch=$( dpkg --print-architecture )] https://repo.jellyfin.org/ubuntu $( lsb_release -c -s ) main" | sudo tee /etc/apt/sources.list.d/jellyfin.list
sudo apt update
sudo apt install jellyfin
Show me the 1-minute summary video
Temporary workaround for Ubuntu 22.04
At the time of writing, Jellyfin can't be installed from Ubuntu 22.04 repositories using the instructions outlined above. This is mainly due to the fact that Jellyfin 10.7.7 depends on libssl1, which is no longer supported by Ubuntu 22.04. Instead, install Jellyfin 10.8.0 Beta 3 as a temporary workaround.
Enable the Universe repositories:
sudo add-apt-repository universe
sudo apt update
Download the Jellyfin .deb packages:
wget https://repo.jellyfin.org/releases/server/ubuntu/stable-pre/10.8.0-beta3/web/jellyfin-web_10.8.0~beta3_all.deb
wget https://repo.jellyfin.org/releases/server/ubuntu/stable-pre/10.8.0-beta3/server/jellyfin-server_10.8.0~beta3_amd64.deb
wget https://repo.jellyfin.org/releases/server/ubuntu/stable-pre/ffmpeg/jellyfin-ffmpeg5_5.0.1-4-jammy_amd64.deb
Install the required dependencies:
sudo apt install at libsqlite3-0 libfontconfig1 libfreetype6
Install the downloaded .deb packages:
sudo dpkg -i jellyfin-*.deb
Fix missing dependencies:
sudo apt -f install
Restart the Jellyfin service and make sure the status is Active:
sudo systemctl restart jellyfin
sudo systemctl status jellyfin

Setting up the home media server¶
After successfully installing Jellyfin, we're going to configure a number of settings such as the auto start on boot, user accounts, language preferences, and so on. More details below.
Show me the step-by-step guide
Auto start¶
Let's make sure Jellyfin automatically starts every time the server boots:
sudo systemctl daemon-reload
sudo systemctl enable jellyfin
Reboot the server:
sudo reboot
Make sure Jellyfin is up and running (the status should be "Active"):
sudo systemctl status jellyfin
Initial Jellyfin setup¶
We're going to access Jellyfin's web interface to perform the initial setup. For this, we need to temporarily open port 8096 on the firewall:
sudo ufw allow 8096/tcp
Now browse to http://192.168.1.100:8096 (adjust accordingly) and follow the initial setup wizard:
| Instructions | Description |
|---|---|
| Preferred display language | Select your preferred language, for example English. |
| Username | Provide a username for the Jellyfin administrator. For the purpose of this tutorial, we'll call this administrator jellyfinadmin. Of course, you can choose any name, just make sure to adjust the commands accordingly. |
| Password | Provide a strong, unique password for the Jellyfin administrator. |
| Add Media Libraries | You can add music, movies or TV shows to Jellyfin now, or at any later time from the dashboard. Media should be stored on the file system: the server's storage, an external drive connected to the server or a network storage device directly mounted to the OS. |
| Select preferred Metadata Language | Select your preferred language, for example English. |
| Allow remote connections to this Jellyfin media server | No. |
Once the initial setup is done, close the port 8096:
sudo ufw delete allow 8096/tcp
Show me the 2-minute summary video

Web interface¶
We are going to set up an Apache Virtual Host as a Reverse Proxy to access Jellyfin's web interface. Read on below for more details on how to set this up.
Show me the step-by-step guide
Create an Apache configuration file:
sudo vi /etc/apache2/sites-available/mymedia.gofoss.duckdns.org.conf
Add the following content and make sure to adjust the settings to your own setup, such as domain names (mymedia.gofoss.duckdns.org), path to SSL keys, IP addresses and so on:
<VirtualHost *:80>
ServerName mymedia.gofoss.duckdns.org
ServerAlias www.mymedia.gofoss.duckdns.org
Redirect permanent / https://mymedia.gofoss.duckdns.org/
</VirtualHost>
<VirtualHost *:443>
ServerName mymedia.gofoss.duckdns.org
ServerAlias www.mymedia.gofoss.duckdns.org
ServerSignature Off
SecRuleEngine Off
SSLEngine On
SSLCertificateFile /etc/dehydrated/certs/gofoss.duckdns.org/fullchain.pem
SSLCertificateKeyFile /etc/dehydrated/certs/gofoss.duckdns.org/privkey.pem
DocumentRoot /var/www
<Location />
Order deny,allow
Deny from all
Allow from 127.0.0.1
Allow from 192.168.1.0/24
Allow from 10.8.0.1/24
</Location>
ProxyPreserveHost On
ProxyPass "/socket" "ws://127.0.0.1:8096/socket"
ProxyPassReverse "/socket" "ws://127.0.0.1:8096/socket"
ProxyPass "/" "http://127.0.0.1:8096/"
ProxyPassReverse "/" "http://127.0.0.1:8096/"
ErrorLog ${APACHE_LOG_DIR}/mymedia.gofoss.duckdns.org-error.log
CustomLog ${APACHE_LOG_DIR}/mymedia.gofoss.duckdns.org-access.log combined
</VirtualHost>
Once the content is added, save and close the file (:wq!).
Note how we enable SSL encryption for Jellyfin with the instruction SSLEngine On, and use the SSL certificate /etc/dehydrated/certs/gofoss.duckdns.org/fullchain.pem as well as the private SSL key /etc/dehydrated/certs/gofoss.duckdns.org/privkey.pem, which were created earlier on.
Also note how we disabled ModSecurity in the Apache configuration file with the instruction SecRuleEngine Off, as Jellyfin and ModSecurity don't play well together.
Next, enable the Apache Virtual Host and reload Apache:
sudo a2ensite mymedia.gofoss.duckdns.org.conf
sudo systemctl reload apache2
Configure Pi-Hole to resolve the Jellyfin server address. Browse to https://mypihole.gofoss.duckdns.org and log into Pi-Hole's web interface (adjust accordingly). Navigate to the menu entry Local DNS Records and add the following domain/IP combination (adjust accordingly):
DOMAIN: mymedia.gofoss.duckdns.org
IP ADDRESS: 192.168.1.100
You can now browse to https://mymedia.gofoss.duckdns.org and log in as jellyfinadmin (adjust accordingly) or any valid Jellyfin user.
Show me the 1-minute summary video

Multimedia applications¶
Jellyfin supports various clients for Desktop, TV or mobile devices. Choose your preferred ones and follow install instructions provided on Jellyfin's website.

Add users¶
Jellyfin differenciates between two user types:
-
Administrators have full access and can add, edit and remove media as well as users. In addition, administrators can maintain and update Jellyfin. In our example, the administrator
jellyfinadminwas created during the installation process. Other administrators can be added. -
Users have limited access to Jellyfin. Features are individually configurable for each user.
Show me the step-by-step guide
| Instructions | Description |
|---|---|
| Jellyfin login | Browse to https://mymedia.gofoss.duckdns.org and log in as administrator, e.g. jellyfinadmin (adjust accordingly). |
| Settings | Navigate to Menu ‣ Dashboard ‣ Users ‣ Add User. |
| Add user | Provide a user name, as well as a strong, unique password. Then click on Save. Also define which libraries this user can access. |
| Define user rights | Optionally define further settings, such as: • Administrator rights • Live TV access • Transcoding • Restricted Internet speed • Permission to delete media • Remote control • Account locking • Library & device access • Parental control • Pin code |
Show me the 1-minute summary video
Admins & users need a VPN access
All users must be connected to the server via VPN to access Jellyfin.

Subtitles¶
Jellyfin supports both embedded and external subtitles. The Open Subtitle plugin enables Jellyfin to download subtitles automatically. Instructions on how to add external subtitles to Jellyfin are outlined below.
Show me the step-by-step guide
| Instructions | Description |
|---|---|
| Login | Browse to https://mymedia.gofoss.duckdns.org and log in as administrator, e.g. jellyfinadmin (adjust accordingly). |
| Install Jellyfin plugins | Navigate to Menu ‣ Dashboard ‣ Plugins ‣ Catalog ‣ Open Subtitles and click on Install. |
| Restart | Navigate to Menu ‣ Dashboard and click on Restart. |
| Configure plugin | The Open Subtitle plugin doesn't require an account to download subtitles. Optionally, create an account on https://www.opensubtitles.org. Then navigate to Menu ‣ Dashboard ‣ Plugins ‣ Open Subtitles ‣ Settings and provide your Open Subtitle user credentials. |
| Settings | Navigate to Menu ‣ Libraries ‣ Movies or TV Shows ‣ Manage Library and define further settings in the section Subtitle Downloads:• Download languages • Subtitle downloader • Filter subtitles based on file name & audio • Location to store subtitles |
| Download subtitles | Jellyfin automatically schedules a task to regularly download missing subtitles. To force the download, navigate to Menu ‣ Dashboard ‣ Scheduled Tasks and click on Download missing subtitles. |
Show me the 3-minute summary video

Upgrade¶
Upgrades to new Jellyfin releases are automatically handled by Ubuntu server's package manager. To perform a manual upgrade, follow the instructions below.
Show me the step-by-step guide
Log into the server and run the following command:
sudo apt update && sudo apt upgrade
Then restart Jellyfin and make sure it's up and running (the status should be "Active"):
sudo systemctl restart jellyfin
sudo systemctl status jellyfin

Support¶
For further details, refer to Jellyfin's documentation or request support from the Jellyfin community.