A List of 40 Popular Ubuntu Apps¶
For intermediate users. Some tech skills required.
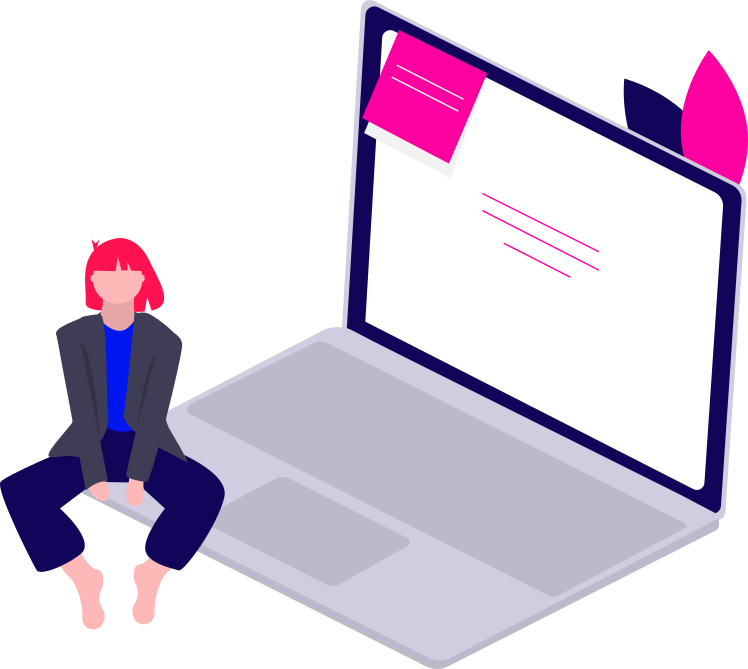
Pre-installed apps¶
| Ubuntu apps | Description | |
|---|---|---|
 | Archive Manager | Compress or extract archives (.zip, .rar, .tar, etc.). |
 | Backups | Backup files to local, remote or cloud locations. Possibility to encrypt backups and schedule incremental backups. |
 | Calculator | Perform arithmetic, scientific or financial calculations. |
 | Calendar | Schedule appointments, keep track of your agenda. |
 | Cheese | Capture videos and stills from your webcam. |
 | Disk Usage Analyzer | Scan device volumes or specific directories and display disk usage. |
 | Disks | Inspect, format, partition and configure disks. |
 | Document Scanner | Scan, crop, rotate, print and save text and images. |
 | Document Viewer | View file formats such as .pdf, .ps, .xps, .tiff, .djvu, .cbr, .cbz, etc. |
 | Files | Search, navigate and manage files. |
 | Firefox | Browse the web. |
 | Image Viewer | View single pictures or image collections, view fullscreen slideshows or set wallpapers. |
 | LibreOffice | Process word documents, spreadsheets, presentations, etc. Fully compatible with Microsoft's formats (.doc, .xls and .ppt). |
 | Password & Keys | Manage encryption keys (PGP, SSH). |
 | Rhythmbox | Play albums, organise audio files, create playlists, listen to podcasts, and access other online media. |
 | Screenshot | Save images of your screen or individual windows. |
 | Shotwell | Import, organise and view your photos. |
 | Terminal | Access an interface to execute text based commands. |
 | Text Editor | Edit text files. |
 | Thunderbird | Access your emails, calendars, address books and to-do lists. |
 | Videos | Play movies. |
Other popular apps¶
Previous chapters explained how to install popular apps such as Firefox, Tor, Protonmail & Tutanota, Signal, Keepass, or Veracrypt & Cryptomator. Many more applications are available for Ubuntu. Below a selection of popular apps you might find useful. There are two easy ways to install them:
-
The Software Center, which was presented in the previous chapter on Ubuntu. It's an app store to search, install, update or remove software. Click on the
Activitiesbutton on the top left, search forSoftwareand open it. Find an application, read through the description page, hit theInstallbutton and enter the administrator (root) password to proceed. -
The terminal is another way to install, update or remove software. Open it with the
CTRL + ALT + Tshortcut, or click on theActivitiesbutton on the top left and search forTerminal. For example, the following terminal command installs Firefox:sudo apt install firefox. Voilà!
| Ubuntu apps | Description | |
|---|---|---|
 | Mousepad | Text editor: simple, easy-to-use and fast. Install via the Ubuntu Software Center or the following terminal command:sudo apt install mousepad |
 | OnlyOffice | Office suite: free and open source software to process word documents, spreadsheets, presentations, etc. Fully compatible with Microsoft's formats (.doc, .xls and .ppt). Install via the Ubuntu Software Center or follow OnlyOffice's instructions. |
 | Gnome Maps | Maps: free open-source maps. Uses the collaborative OpenStreetMap database. Install via the Ubuntu Software Center or the following terminal command:sudo apt install gnome-maps |
 | VLC | Videos: free open-source multimedia player. Supports most file formats and streaming protocols. Install via the Ubuntu Software Center or the following terminal command:sudo apt install vlc |
 | Mplayer | Videos: free open-source media player. Supports most file formats. Install via the Ubuntu Software Center or the following terminal command:sudo apt install mplayer |
 | Ffmpeg | Media processing: open source tool to convert and modify different file formats such as .mp4, .avi, .mov, .mkv, .mp3, .wav, etc. Install via the Ubuntu Software Center or the following terminal command:sudo apt install ffmpeg |
 | Gimp | Image processing: free and open source alternative to Adobe Photoshop, with plenty of add-ins for additional features. Supports file formats such as .bmp, .gif, .jpeg, .mng, .pcx, .pdf, .png, .ps, .psd, .svg, .tiff, .tga, .xpm, etc. Install via the Ubuntu Software Center or the following terminal command:sudo apt install gimp gimp-data |
 | Krita | Image processing: free and open source painting program for concept art, texture & matte painters, illustrations and comics. Install via the Ubuntu Software Center or the following terminal command:$ sudo add-apt-repository ppa:kritalime/ppa && sudo apt update && sudo apt install krita |
 | Audacity | Audio processing: free and open source software to record, sample, edit, convert, analyse and add effects to sound files. Caution: discussions around adding telemetry to Audacity led to a fork called Tenacity, might be worthwhile to check out. Install via the Ubuntu Software Center or the following terminal command:sudo apt install audacity |
 | OpenShot | Video processing: free and open source video editor to resize, scale, trim, cut, zoom, transition and add effects to video files. Install via the Ubuntu Software Center or the following terminal commands:sudo add-apt-repository ppa:openshot.developers/ppa && sudo apt update && sudo apt install openshot-qt |
 | Blender | Video processing: free and open source 3D creation suite, including modeling, animation, simulation, rendering, motion tracking and video editing. Install via the Ubuntu Software Center or the following terminal command:sudo apt install snapd && sudo snap install blender --classic |
 | Steam | Gaming: distribution platform for video games. Play thousands of top rated games on your Linux computer. Install via the Ubuntu Software Center or the following terminal command:sudo apt install steam-installer |
 | Empathy | Chat: chat per text, voice & video messages. Proprietary protocols are supported: Google Talk, MSN, IRC, AIM, Facebook, Yahoo, ICQ, etc. Install via the Ubuntu Software Center or the following terminal command:sudo apt install empathy |
 | Pidgin | Chat: free and open source messaging client. Supports many protocols including MSN, AIM, Yahoo, Jabber, IRC, IRQ, etc. Install via the Ubuntu Software Center or the following terminal command:sudo apt install pidgin |
 | GNUcash | Finance: free and open source accounting software for personal and small-business finances. Install via the Ubuntu Software Center or the following terminal command:sudo apt install gnucash |
 | Deluge | Torrent: free and lightweight torrent client. Install via the Ubuntu Software Center or the following terminal command:sudo apt install deluge |
 | Transmission | Torrent: transmit and receive files using the BitTorrent protocol. Install via the Ubuntu Software Center or the following terminal command:sudo apt install transmission |
 | FileZilla | FTP: free FTP client. Install via the Ubuntu Software Center or the following terminal command:sudo apt install filezilla |
 | Rar, Unrar and Unzip | File compression: three small programs to compress or extract archives (.zip, .rar, .tar, etc.). Install via the Ubuntu Software Center or type the following terminal command:sudo apt install rar unrar unzip |
 | Bleachbit | Maintenance: open source tool to keep the computer clutter free. Free up cache, delete cookies, clear Internet history, shred temporary files, delete logs, and discard junk. Install via the Ubuntu Software Center or type the following terminal command:sudo apt install bleachbit |

Games¶
Linux is not perfect. From time to time, you'll run into limitations. For instance, many games aren't released for or compatible with Linux. Fortunately, there are some options.
Steam¶
Steam offers thousands of top rated games for Linux, as long as you meet the minimum requirements: 1GHz Pentium 4 or AMD Opteron processor, 512 MB memory, 5 GB hard drive space, an Internet connection and a graphic card with latest drivers installed. To install Steam, click on the Activities button on the top left of the screen, open the Ubuntu Software Centre, search for Steam and click Install.
Lutris¶
Lutris is a free and open source gaming platform for Linux. It allows to install thousands of games with little fuss, making Linux gaming a smooth experience. Before you install Lutris, make sure to have the latest graphic drivers installed. Then, follow the detailed instructions below.
Show me a step-by-step guide
Open the terminal with the CTRL + ALT + T shortcut, or click on the Activities button on the top left and search for Terminal. Run the commands below to install Wine, a program used to run Windows applications in Linux:
sudo dpkg --add-architecture i386
wget -nc https://dl.winehq.org/wine-builds/winehq.key
sudo apt-key add winehq.key
sudo apt-add-repository 'deb https://dl.winehq.org/wine-builds/ubuntu/ jammy main'
sudo apt update
sudo apt install --install-recommends winehq-stable
Now, install Lutris:
sudo add-apt-repository ppa:lutris-team/lutris
sudo apt update
sudo apt install lutris
Once installed, open Lutris, register or login, browse through the catalogue and install new games.

Windows Software¶
At times, a particular piece of software might not behave as expected on your Ubuntu machine. Running it in Windows might solve the issue. VirtualBox is a great way to achieve this, as it basically runs a small Windows computer inside your Ubuntu machine. More details below.
Show me a step-by-step guide
Install VirtualBox¶
Make sure your Ubuntu device meets the minimum requirements: 4 GB RAM, 20 GB of free drive space. Click on the Activities button on the top left of the screen, open the Ubuntu Software Centre, search for VirtualBox and click Install. Or just open a terminal and run the command sudo apt install virtualbox.
Configure VirtualBox¶
| Instructions | Description |
|---|---|
| Download Windows | Download a Windows .iso. Choose the 32 or 64 bit version, depending on your computer architecture. |
| Create a Virtual Machine | Start VirtualBox and click on the button New. |
| Name and operating system | Give your Virtual Machine (VM) a name, for example Windows VM. Also select the Operating System (Microsoft Windows) and the version, for example Windows 10 (64-bit). |
| Memory size | Choose how much RAM to allocate to Windows. 2 GB are recommended, 3-4 GB are even better. |
| Hard disk | Select Create a virtual hard disk now to add a virtual hard disk. |
| Hard disk file type | Choose the VDI format for the hard disk file type. |
| Storage on physical hard disk | Choose Dynamically allocated for the hard disk file size. |
| File location and size | Choose where to create the virtual disk. Also, decide how much disk space to allocate to Windows. 32 GB are recommended, more is even better. |
| Optical Disk Selector | Back on the main screen, click on Start to launch the Virtual Windows Machine. In the pop-up dialogue, click on the icon to choose a virtual optical disk file. Click on Add and navigate to the location of the downloaded Windows .iso image. Click on Open, Choose and Start. |
Install Windows in VirtualBox¶
| Instructions | Description |
|---|---|
| Install Windows | After the boot phase, the Windows installation wizard will show up. Follow the on-screen instructions: select a language and keyboard layout, provide a Windows key, accept the terms of use, and so on. |
| Start working with Windows | Log in to the first Windows session in the Virtual Machine. Going forward, you can launch Windows by clicking on the Start button on VirtualBox's main screen. |

Support¶
For further details or questions, refer to:
Further suggestions for free and open source software can be found here: