Set Up Your Very Own Ubuntu Home Server
(A Step-by-Step Guide)¶
Last updated: May 2022. For advanced users. Solid tech skills required.

In this chapter, we're going to explain how to install an Ubuntu server on an unused computer or cheap hardware at home. What is this Ubuntu Server used for? It can be used to host a variety of services, including your cloud-storage, pictures, contacts, calendars and tasks or movies and TV series.
Three additional chapters present measures to protect your home server from most immediate threats:
- security basics like firewalls, remote access and updates
- advanced techniques including network security, antivirus, permissions and so on
- backup instructions to perform scheduled backups of your data
Should I host my home server or rent a VPS?
Both options have pros and cons. It's a trade-off between privacy, security and convenience. Although this guide explains how to host your server at home, you can also rent a virtual private server (VPS) from providers such as Hetzner, Digital Ocean, OVH, Contabo, Scaleway and others.
| Home server | VPS | |
|---|---|---|
| Better privacy | ✔ | |
| Lower upfront costs | ✔ | |
| Lower recurring costs | ✔ | |
| Easier to setup | ✔ | |
| Easier to maintain | ✔ | |
| Lower security risks | ✔ | |
| Lower risk of data loss | ✔ | |
| Lower downtime risk | ✔ | |
| Fewer latency issues | ✔ | |
| Fewer bandwidth limitations | ✔ |
What are the minimum hardware requirements?
It will depend on the planned usage. How many users or visits do you expect per day? Do you plan on streaming video or storing large amounts of data? The following minimum specs should be enough for a handful of services/users:
- One or more 2 GHz processors
- 2 to 4 GB RAM
- 10 to 25 GB storage (or more for large file collections)
- Fast Internet connection
Here a list of mini PCs, which are well suited as servers due to their small form factor and low price range.
How can I edit files within the terminal?
Interacting with the server requires quite heavy usage of the terminal. Configuration files and settings often need to be modified with a text editor. The vi editor is commonly used and has three modes:
-
Normal mode: vi starts in normal mode, which allows to navigate through documents
-
Insert mode: by hitting the
ikey, vi switches to insert mode, which allows to edit and modify documents -
Command mode: by hitting the colon key
:, vi switches to command mode, which allows for example to save changes or find text within the document
The following commands should be sufficient to follow all instructions provided on this website:
| Command | Description |
|---|---|
vi file.txt | Open the document "file.txt" with the vi text editor. |
i | Switch to "Insert mode" and start modifying the file. |
ESC | Exit the "Insert mode" once modifications are done. |
:w | Save all changes made to the file, while keeping it open. |
:wq or :x | Save all changes made to the file, and exit vi. |
:q! | Exit vi, without saving any changes made to the file. |
/findword | Search for the word "findword" (replace with the actual word you're looking for). |
n | After starting the search for "findword", find the next occurrence of "findword" in the file. |
Numerous tutorials exist to dive deeper in the world of vi:

How to install Ubuntu Server¶
Perform some preliminary checks and follow the installation instructions below for your home server setup.
Show me the list of preliminary checks
| Checklist | Description |
|---|---|
| Is my hardware compatible with Linux? | • Test it with a Live USB or VirtualBox • Check the compatibility database • Ask the Internet • Buy a Linux compatible computer, e.g. at Linux Preloaded or the Ministry of Freedom |
| Does my hardware fulfill the minimum requirements? | • 2 GHz dual core processor • 4 GB system memory (RAM) • 25 GB of free storage space |
| Is my hardware plugged in? | If you install Ubuntu Server 22.04 on a laptop, make sure it is plugged in. |
| Is the installation medium accessible? | Check if your hardware has either a DVD drive or a free USB port. |
| Is my hardware connected to the internet? | Check if the Internet connection is up and running. |
| Have I backed up my data? | Back up your data, since everything stored on the hardware will be erased during the installation process! |
| Have I downloaded the latest Ubuntu Server version? | Download the latest long-term support (LTS) version of Ubuntu Server, which is supported for 5 years, including security and maintenance updates. At the time of writing, the latest LTS was Ubuntu Server 22.04. Check out the most recent release cycle for more information. |
| Have I prepared a bootable device? | Use a Windows, macOS or Ubuntu Linux machine to burn the downloaded .iso file to a DVD. Alternatively, use a Windows, macOS or Ubuntu machine to create a bootable USB drive. |
Show me the step-by-step guide
| Instruction | Description |
|---|---|
| Boot | Insert the bootable DVD or USB drive and power on the hardware. Most machines will boot automatically from the DVD or USB drive. If that's not the case, try repeatedly hitting F12, ESC, F2 or F10 when the hardware starts up. This should provide access to the boot menu, where you can select the DVD or USB drive. |
| GRUB | Select the menu entry Try or Install Ubuntu Server. |
| Welcome | Select a language. |
| Installer update | This screen appears if the server is already connected to the Internet. Select the menu entry Continue without updating. |
| Keyboard layout | Select a keyboard layout. |
| Type of installation | Select the default Ubuntu Server install option. |
| Network connections | Make sure to set up a working Internet connection via Ethernet or WiFi. This is important for the rest of the process. Select Info to find out more about a given network. |
| Proxy | These settings are optional. Provide the required information if you need to set up network proxies, else just skip this step. |
| Ubuntu archive | Choose the Ubuntu repository. Default options should work fine. |
| Storage configuration | Choose how to partition your disk. In this tutorial, we will use the entire disk: • Select Set up this disk as an LVM group • Select Encrypt the LVM group with LUKS to encrypt your server • Provide a strong, unique security key and confirm Caution: This step will erase all data and format the hard drive! Carefully review all settings! Make sure you backed up your data! |
| Profile setup | Setup the user and server profile. For the purpose of this tutorial, we'll choose the following configuration (adapt accordingly): • Your name (this is the name of the system root user): gofossroot • Your server's name (this is the name of your server): gofossserver • Pick a username (same name as the system root user): gofossroot • Password: provide a strong, unique password and confirm |
| SSH setup | These settings are optional. Just leave this section blank and continue. |
| Featured Server Snaps | These settings are optional. Just leave this section blank and continue. |
| Wrap up | Wait for the installation to finish. Once Ubuntu Server is installed, remove the installation medium and press ENTER when prompted. |
Show me the 1-minute summary video

What is LAMP Stack?¶
The acronym LAMP stands for Linux (the operating system), Apache (the server software), MySQL(the database management system) and PHP/Perl/Python (the programming languages).
After the reboot, log into the Ubuntu Server. Provide the security key to decrypt the server partition, and enter the root username and password. Then follow the instructions below to install the LAMP stack.
Show me the step-by-step guide
Update system packages and install the LAMP stack:
sudo apt update
sudo apt upgrade
sudo apt install lamp-server^
Mind the trailing caret in the command sudo apt install lamp-server^. It indicates that lamp-server is a meta package, which installs Apache, MySQL, and PHP along with other packages and dependencies.
Verify that Apache has been successfully installed (the latest version number should appear), automatically start Apache after each reboot, and check Apache's current status (which should be Active):
apachectl -V
sudo systemctl enable apache2
sudo systemctl status apache2
Same procedure for MySQL:
mysql -V
sudo systemctl enable mysql
sudo systemctl status mysql
Make sure PHP has been successfully installed (the latest version number should appear):
php -v
Finally, some clean up:
sudo apt autoremove && sudo apt clean
Show me the 2-minute summary video

Set static IP address¶
It's recommended to assign a static IP address to the server. For the purpose of this tutorial, we are going to assign the static IP address 192.168.1.100. Of course, any other suitable address will do. Just make sure to adapt the relevant commands accordingly in the instructions provided below.
Show me the step-by-step guide
Network interface¶
First, let's find out the name of the server's network interface:
ip link show
A list of all network interfaces should be displayed:
- The first entry is most likely labelled
lo, the loopback interface - The Ethernet interface should be labelled something like
enpXsY, for exampleenp0s1orenp1s3 - The WiFi interface should be labelled something like
wlpXsY, for examplewlp0s1orwlp2s3
For the purpose of this tutorial, let's assume that the server's network interface is labelled enp0s3 (adjust accordingly).
Default gateway¶
Time to find out the name of the default gateway:
ip route show
The terminal should display a line containing the IP address of the default gateway, something similar to default via 192.168.1.1 dev enp0s3 proto dhcp. For the purpose of this tutorial, let's assume that the address of the standard gateway is 192.168.1.1 (adjust accordingly).
Backup¶
Back up the current network configuration file. In case something goes wrong, you can always restore the default configuration:
sudo cp --archive /etc/netplan/00-installer-config.yaml /etc/netplan/00-installer-config.yaml-COPY-$(date +"%Y%m%d%H%M%S")
Network configuration¶
Open the network configuration file:
sudo vi /etc/netplan/00-installer-config.yaml
The file's content should look something like:
network:
ethernets:
enp0s3:
dhcp4: true
version: 2
The entry dhcp4: true tells us that the server is assigned a dynamic IP address. Modify the file's content:
- specify the correct network interface: in this case
enp0s3(adjust accordingly) - attribute a static IP address to the server: in this case
192.168.1.100(adjust accordingly) - specify the default gateway: in this case
192.168.1.1(adjust accordingly) - select a DNS provider: in this case UncensoredDNS (select the DNS provider of your choice)
Pay attention to the correct indentation of each line in the network configuration file. Also, make sure to adjust all settings according to your own setup. For example:
- your Ethernet interface might be called
enp0s1instead ofenp0s3 - or you might use a WiFi interface, let's say
wlp0s1: in this case you need to replace the lineethernets:withwifisand the lineenp0s3withwlp0s1 - your default gateway might be labelled
192.168.0.1instead of192.168.1.1 - you might also want to choose another static IP address or DNS provider
network:
ethernets:
enp0s3:
dhcp4: false
addresses: [192.168.1.100/24]
routes:
- to: default
via: 192.168.1.1
nameservers:
addresses: [89.233.43.71, 91.239.100.100]
version: 2
Save and close the file by hitting ESC and typing :wq. Finally, apply and verify all changes:
sudo netplan apply
ip add
Show me the 2-minute summary video
Static IP vs Dynamic IP?
What is a static IP address? By default, the so-called DHCP protocol assigns a unique IP address to each device in your home network, including your server. After each reboot or network connection loss, there is a chance that your server is attributed with a new IP address. Which in turn would require re-configuring various settings. This can be avoided by assigning a static IP address to your server.
Which static IP address you can assign to the server depends on the network configuration. Verify the settings of your other devices or router to find out which IP addresses are used throughout your home network. Commonly used IP ranges are 192.168.0.xx or 192.168.1.xx.
There are two ways to assign a static IP address to the server:
-
Network configuration: directly change the network configuration on the server, as shown above.
-
DHCP reservation: alternatively, configure a so-called DHCP reservation on the router, which will always assign the same IP address to the server. Refer to the router's manual for more information.
Are there other privacy respecting DNS providers?
| DNS provider | Country | DNS #1 | DNS #2 | Privacy Policy |
|---|---|---|---|---|
| Digitalcourage | Germany | 5.9.164.112 | -- | Privacy Policy |
| Dismail | Germany | 80.241.218.68 | 159.69.114.157 | Privacy Policy |
| DNS Watch | Germany | 84.200.69.80 | 84.200.70.40 | -- |
| FDN | France | 80.67.169.12 | 80.67.169.40 | -- |
| OpenNIC | Various | Various | Various | Various |

SSH remote login¶
It's possible to remotely connect to the server from another computer, called the client. This way, the server can remain headless — no need to hook it up to a screen, keyboard, mouse or any other peripheral. The remote connection is protected by Secure Shell (SSH), which provides strong authentication and encryption. Here is how it works in a nutshell, more detailed instructions below.
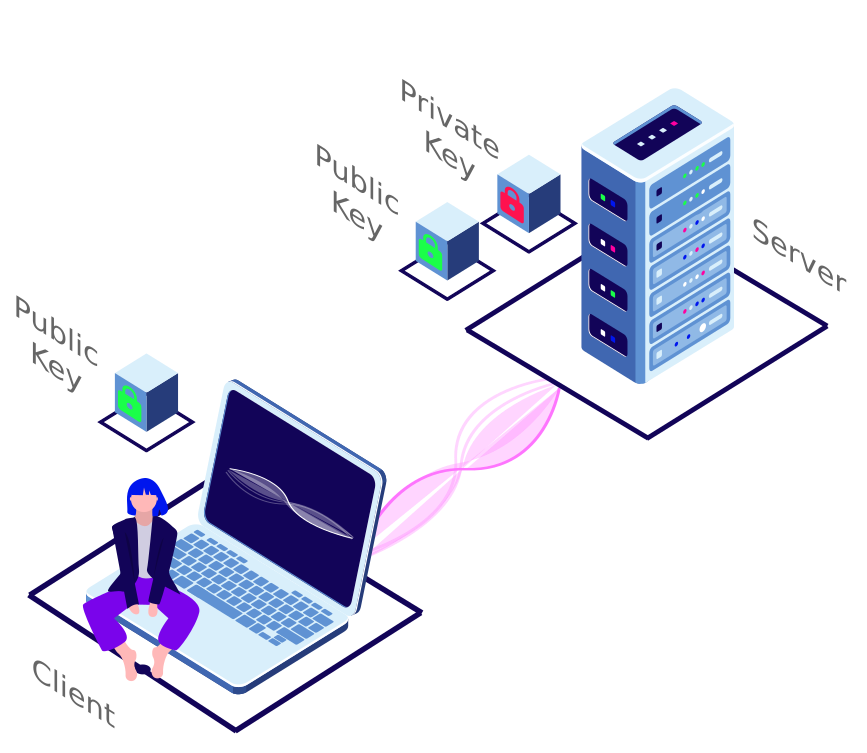
- The client initiates the connection to the server
- The server sends its public key to the client
- The server's public key is saved in the client’s known hosts file
- The client and the server agree upon the encryption to be used for their communication and establish the connection
Show me the step-by-step guide
Server setup¶
Let's start with the server. Run the following commands to install OpenSSH, to automatically start it after each boot, and to verify its current status (which should be Active):
sudo apt install openssh-server
sudo systemctl enable ssh
sudo systemctl status ssh
Create an administrator user with privileges to remotely connect to the server. For the purpose of this tutorial, we'll call this user gofossadmin. Any other name will do, just make sure to adjust the relevant commands accordingly. When prompted, provide a strong, unique password:
sudo adduser gofossadmin
sudo usermod -a -G sudo gofossadmin
Switch to the new account and test its sudo powers by updating the system:
su - gofossadmin
sudo apt update
Client setup¶
Now, let's set up the client. For the purpose of this tutorial, we assume the client machine runs a GNU/Linux distribution, for example Ubuntu. If your client runs Windows or macOS, use available system tools or install a SSH client such as PuTTY.
Open a terminal on the Linux client machine with the CTRL + ALT + T shortcut, or click on the Activities button on the top left and search for Terminal. Now create the same administrator user gofossadmin as on the server (adjust the name according to your own setup). Provide a strong, unique password when prompted:
sudo adduser gofossadmin
Log into the new administrator account, create a hidden directory where SSL keys will be stored and provide this directory with the right permissions:
su - gofossadmin
mkdir /home/gofossadmin/.ssh
chmod 755 /home/gofossadmin/.ssh
Generate a public/private key pair which secures the remote login to the server. Run below commands, follow the on-screen instructions and, when prompted, provide a strong, unique passphrase:
cd /home/gofossadmin/.ssh
ssh-keygen -t RSA -b 4096
The output should look something like this:
Generating public/private RSA key pair.
Enter file in which to save the key (/home/gofossadmin/.ssh/id_rsa):
Enter passphrase (empty for no passphrase): *******
Enter same passphrase again: ********
Your identification has been saved in /home/gofossadmin/.ssh/id_rsa.
Your public key has been saved in /home/gofossadmin/.ssh/id_rsa.pub.
The key fingerprint is:
SHA256:erdBxn9i/ORLIJ4596DvfUIIPOyfFnSMQ4SieLIbSuxI gofossadmin@gofossclient
The key's randomart image is:
+---[RSA 4096]----+
| .+.+= o |
| ..oo.+ o |
| .S+.. %.. |
| o+o. o |
| So*o o = |
| ..oo.+ A +|
| ..+ooo .oo|
| .o...+ .E.. |
| .. o==.%|
+----[SHA256]-----+
Transfer the public key from the client to the server. Make sure to replace the administrator name and IP address according to your own setup:
ssh-copy-id gofossadmin@192.168.1.100
That's it! From now on you can remotely log into the server from the client machine. Just open a terminal, switch to the administrator account and connect to the server using your passphrase. Don't forget to adjust the administrator name and IP address as required:
su - gofossadmin
ssh gofossadmin@192.168.1.100
Show me the 3-minute summary video

Support¶
For further details or questions on Ubuntu Server, refer to Ubuntu's documentation, Ubuntu's tutorials, Ubuntu's wiki or ask Ubuntu's community for help.